ブログを始めて記事数も増えてきたのにアクセスが増えてこない…。
それは、検索数の少ないキーワードを使っているかもしれません。
ブログ初心者が検索から自分の記事を見つけてもらうのには、キーワードの選定が大事になってきます。
まだ始めたばかりで、取りあえず「キーワードプランナー」を使いたい人はこの記事を参考にして下さい。
google広告に登録
まずはグーグル広告にアクセスしましょう。
※クリックでページに飛びます
gmailのアカウントが必要になりますので、持ってない人は作っておきましょう。(今回は省略します)
今すぐ開始をクリックします。
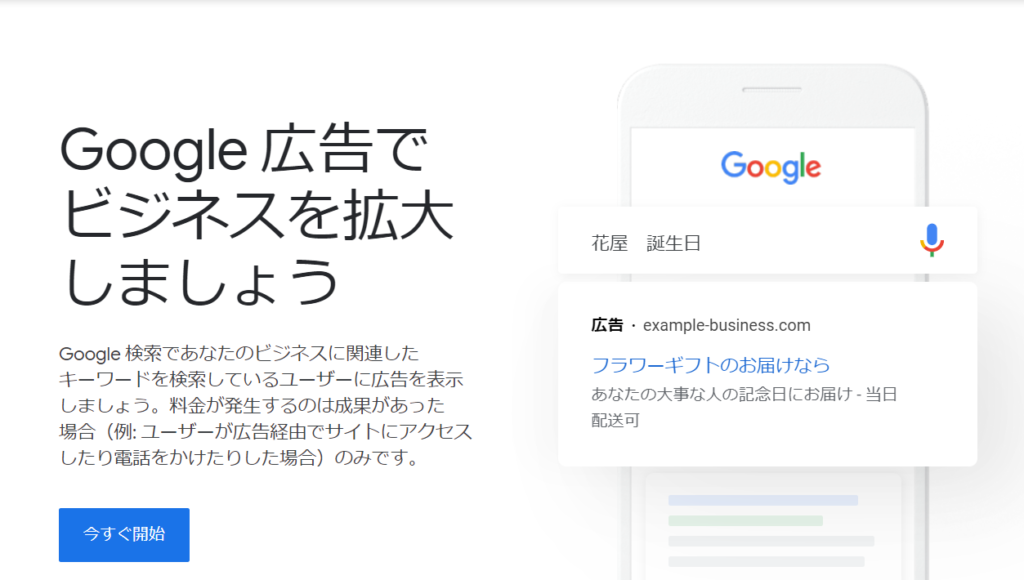
今すぐ開始をクリック
まずはキャンペーン(広告)を作成していきます。
真ん中の「ウェブサイトでの商品購入や申し込みを増やす」を選んで「次へ」をクリック
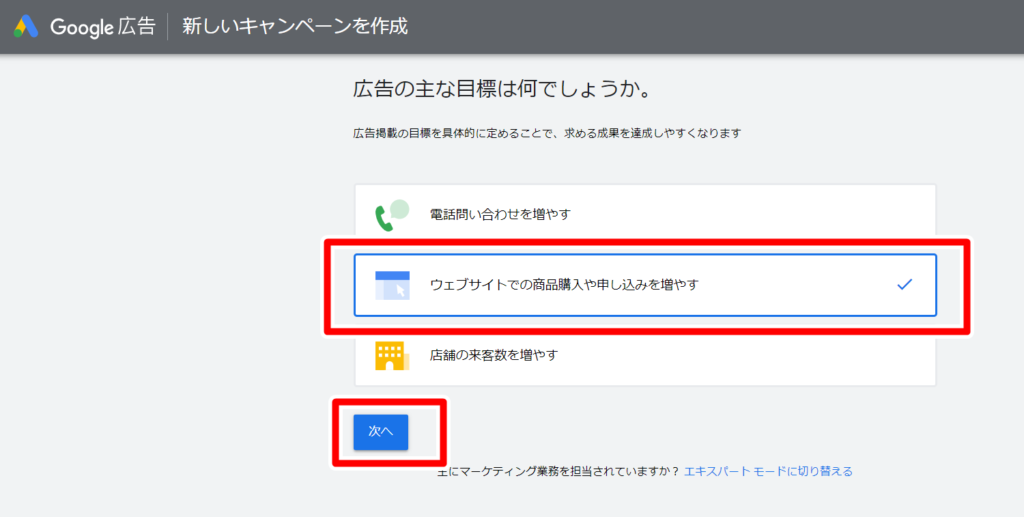
「ウェブサイトでの商品購入や申し込みを増やす」→「次へ」
順番に入力していきます。
ビジネスの名前:ブログのタイトル(なんでも構いません)
ウェブサイト:ブログのアドレス
「次へ」と順に進みます。
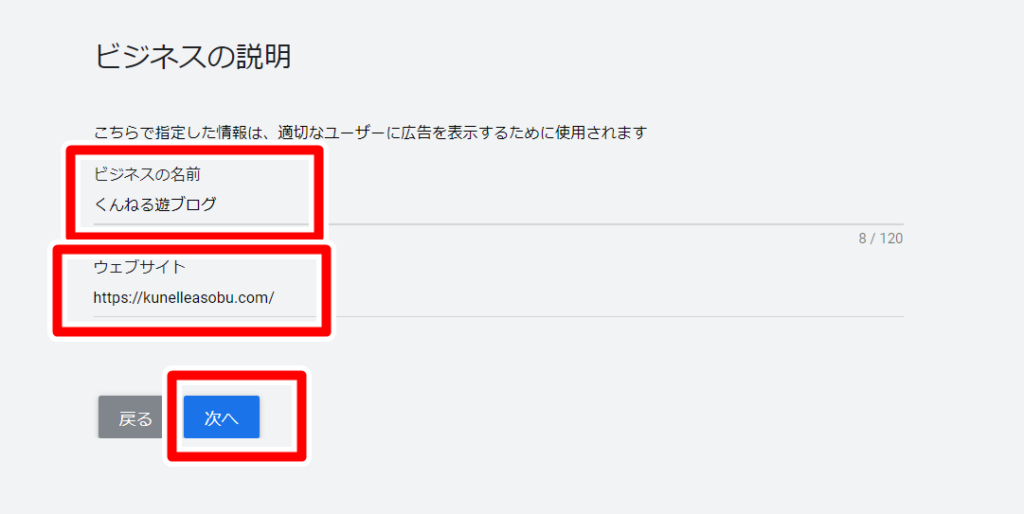
「ビジネスの名前」→「ウェブサイト」→「次へ」
日本を選択します。
初期設定で日本になっていると思います。
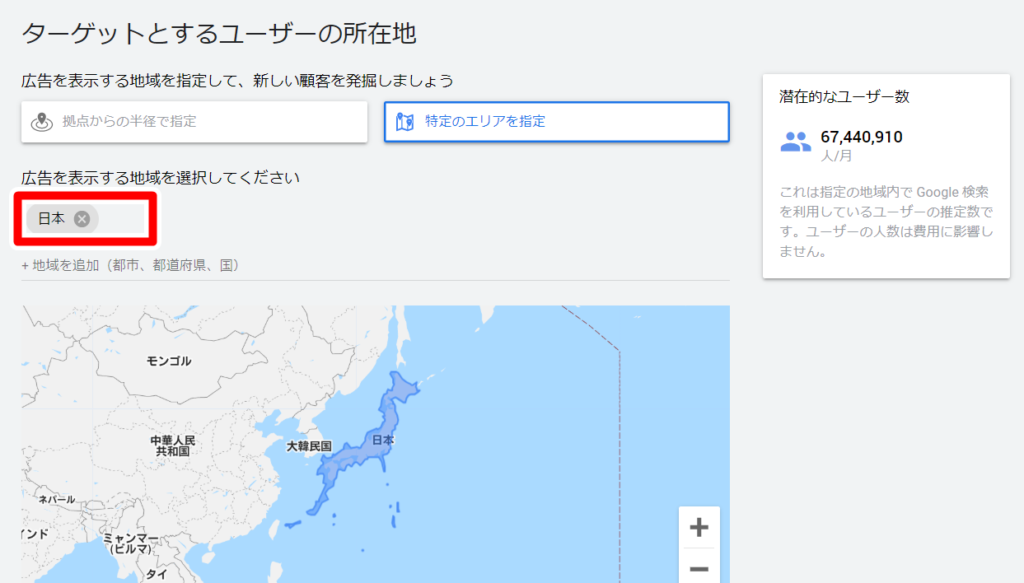
「日本」を選択
キーワードのテーマの設定をします。
「キーワードのテーマ」を入力して(なんでもかまいません)
「次へ」をクリックします。
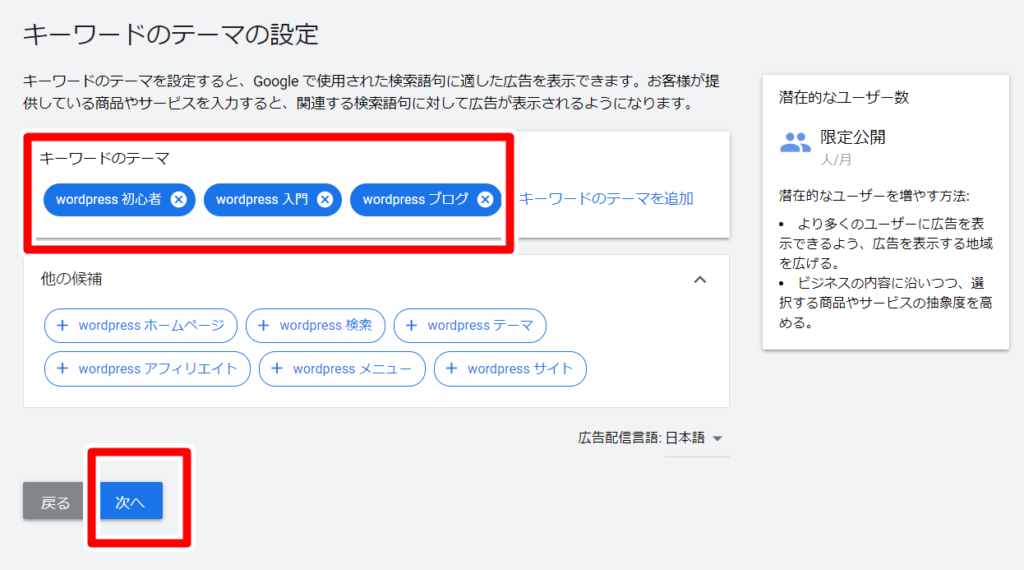
「キーワードのテーマ」を入力→「次へ」
広告を作成します。
見出しと1~3と説明文1~2を入力します。こちらも、取りあいずなんでもかまいません。
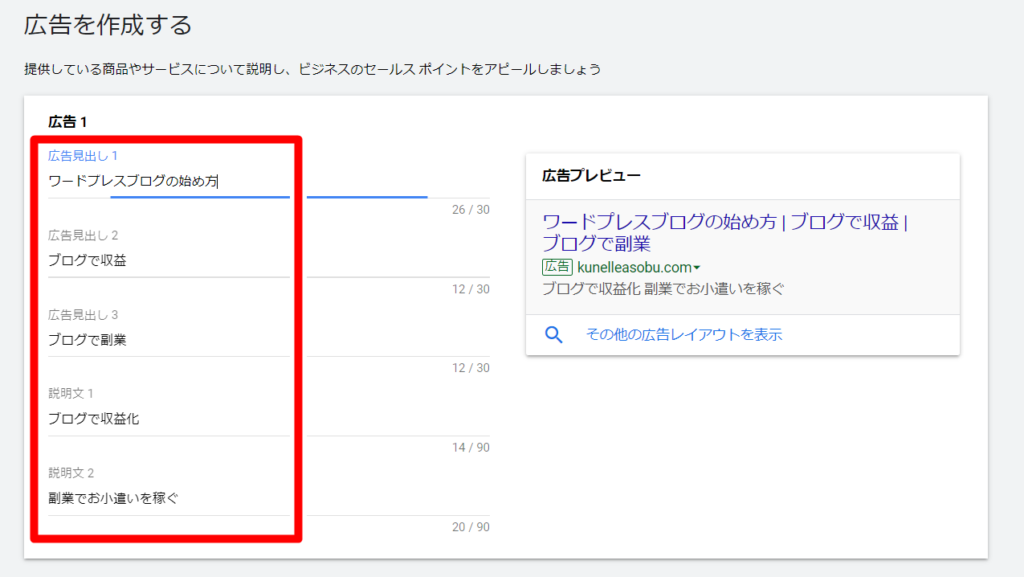
「広告見出し」「説明文」を入力
広告のリンク先ページ「ブログのアドレス」を入力して「次へ」
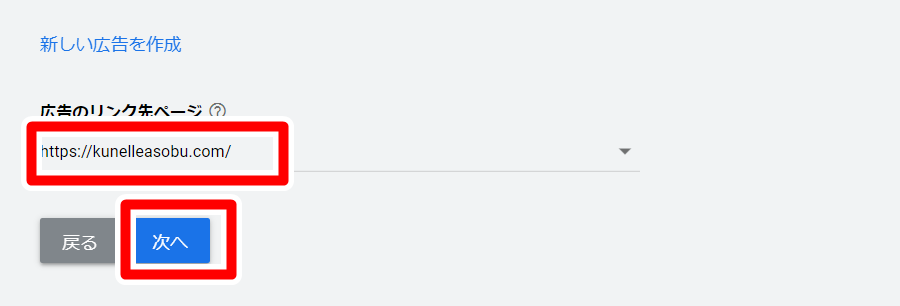
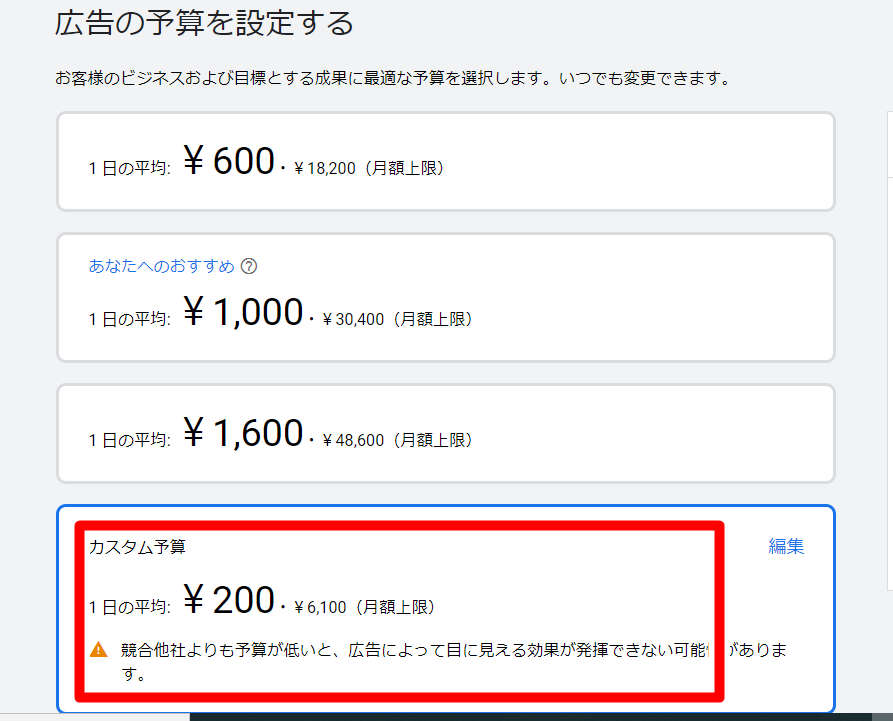
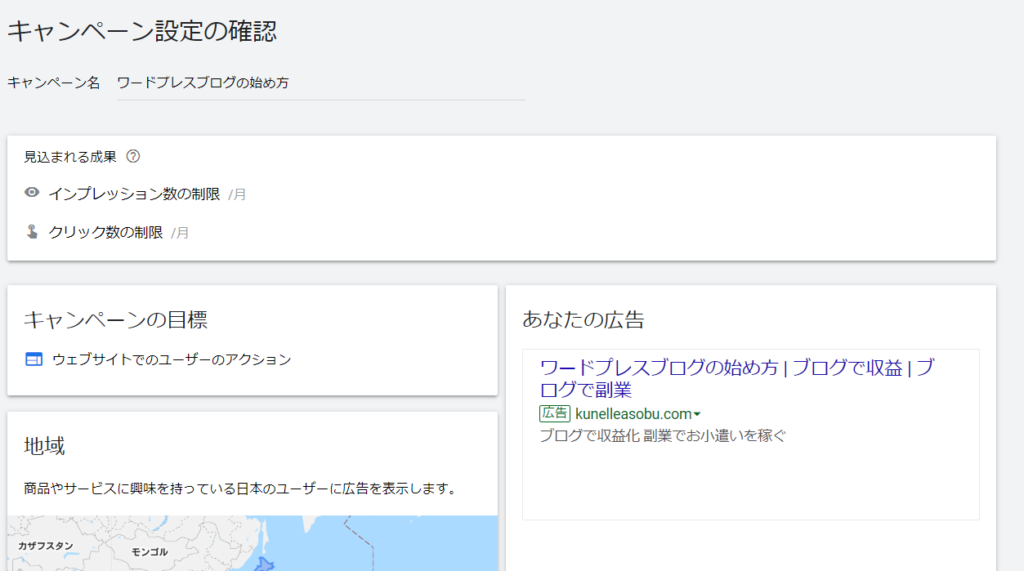
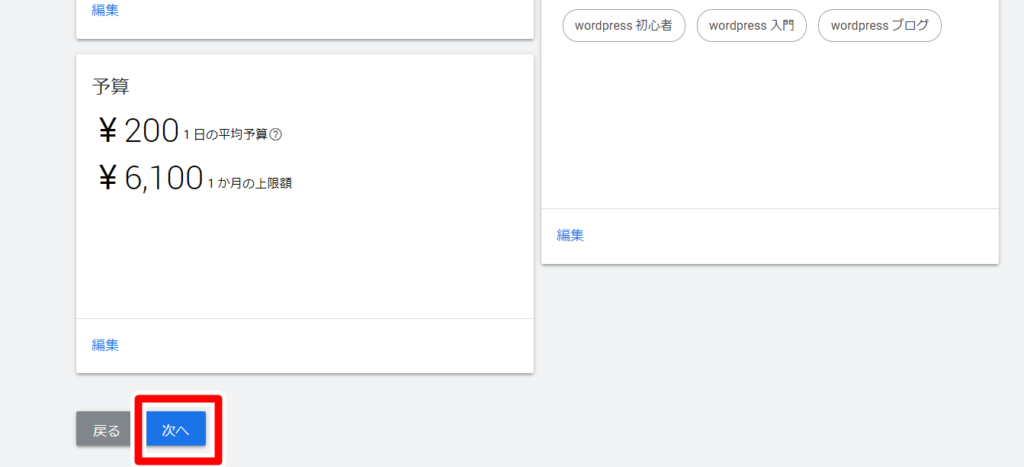
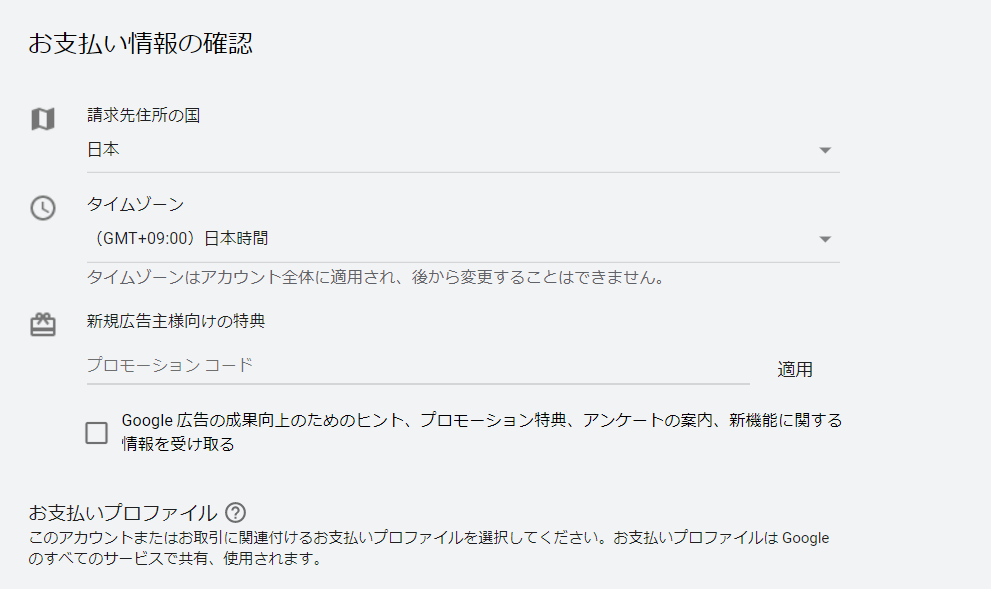
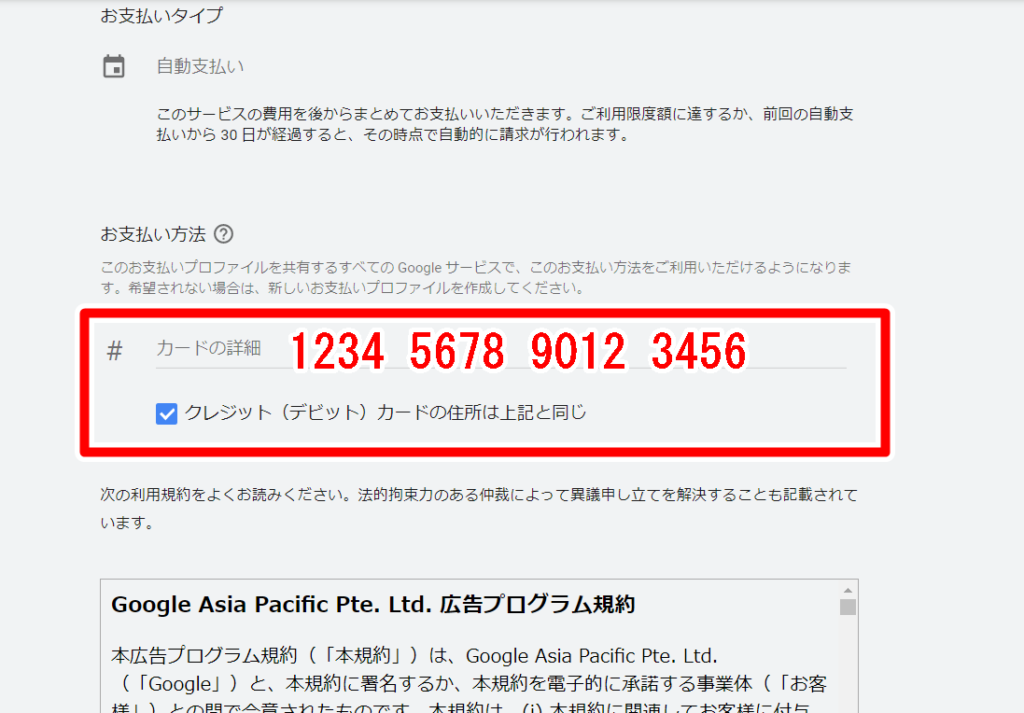
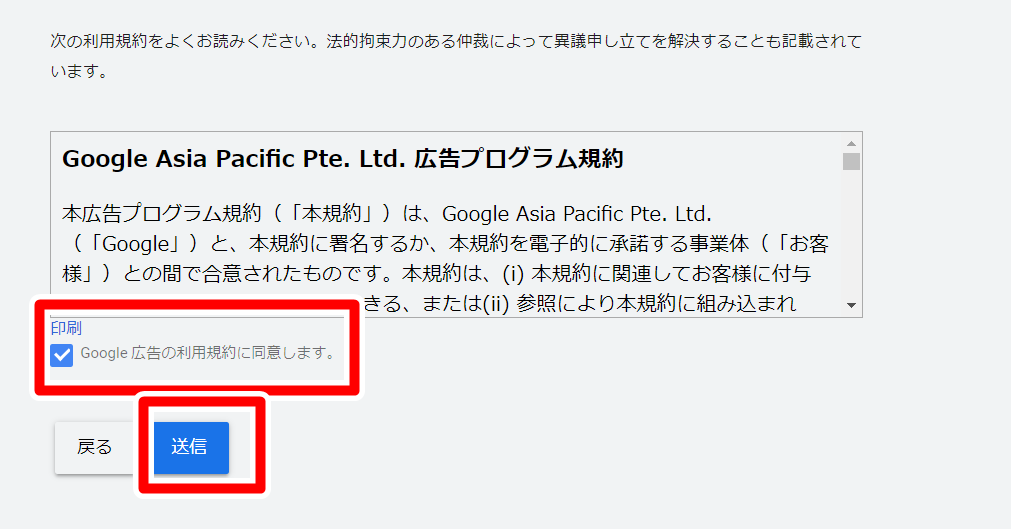
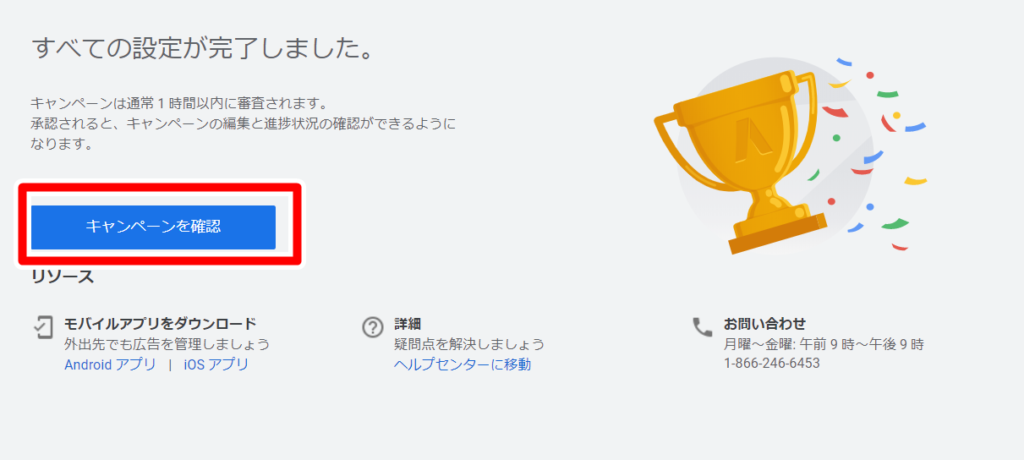
課金の回避方法
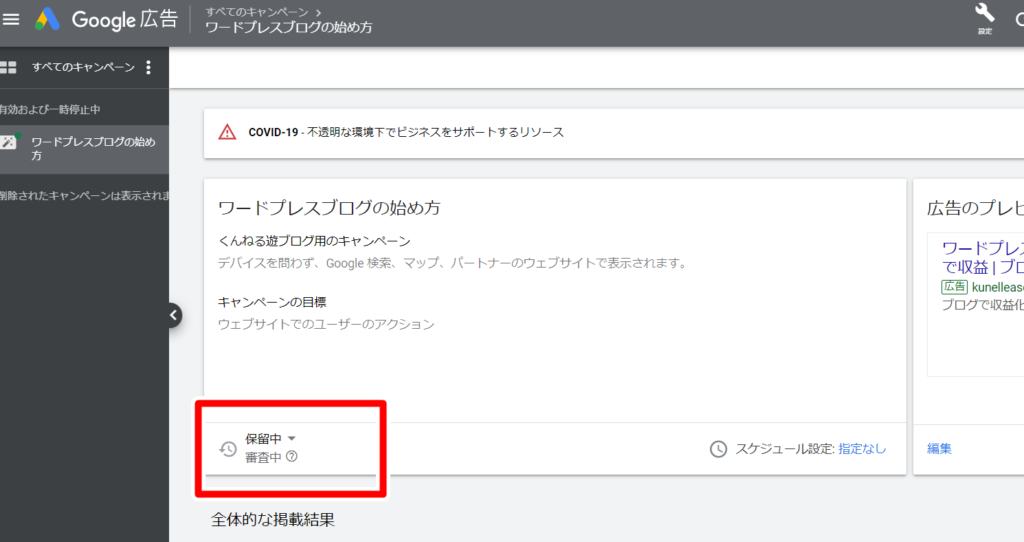
赤枠の部分をクリックして「一時停止」
「キャンペーンを一時停止」を選択します。

「キャンペーンを一時停止」を選択
フィードバックが出るので、選択してください。
赤枠の理由でOKです。
アンケートに答えたら「次へ」をクリック。
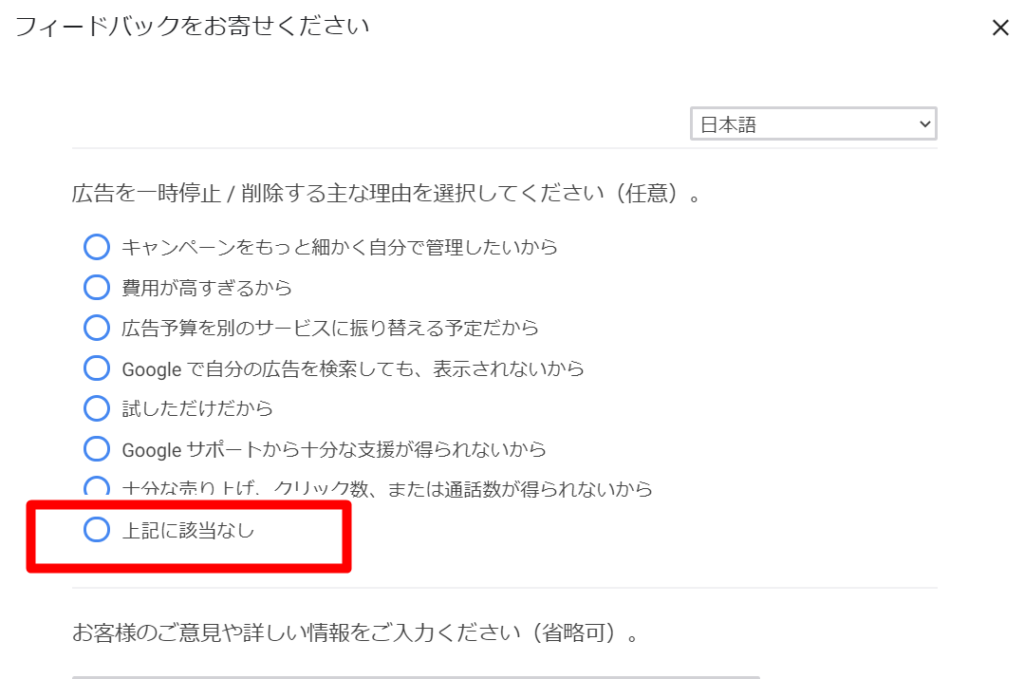
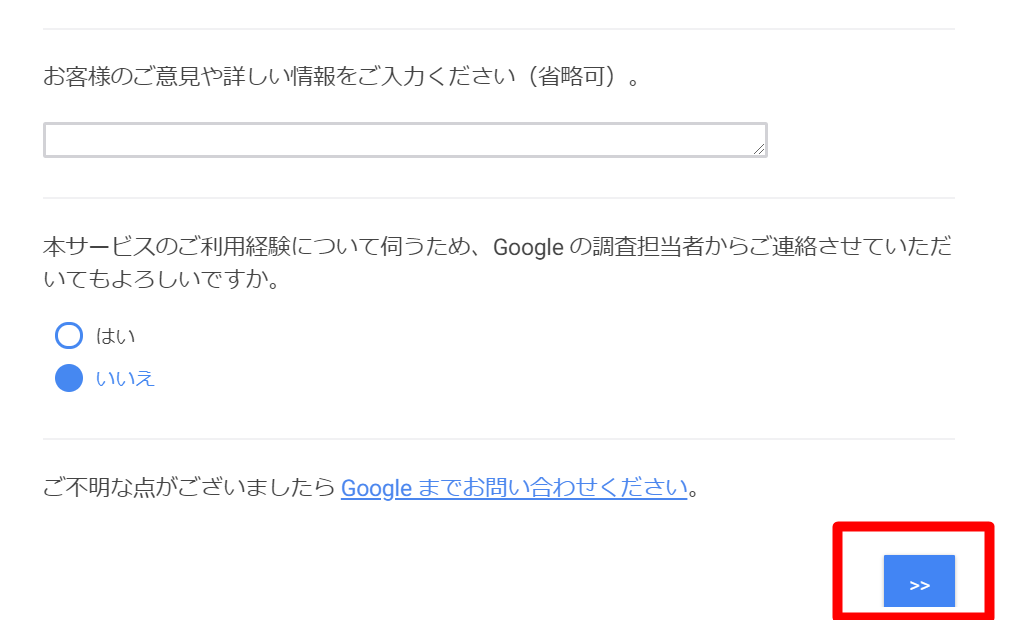
アンケートに答えて「次へ」
これで、課金は一旦回避できました。
また、キャンペーンに参加したい時は設定の変更をして下さい。
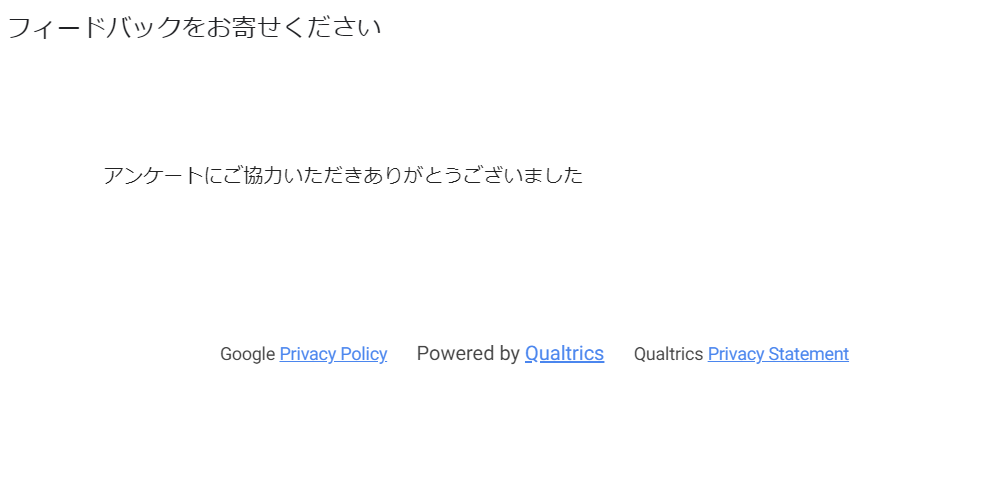
キャンペーンの停止が完了
これで課金をされることはありませんが、先ほど適当に作ってしまった、広告を削除しておきましょう。
「設定」から「エキスパートモードに切り替える」を選びます。

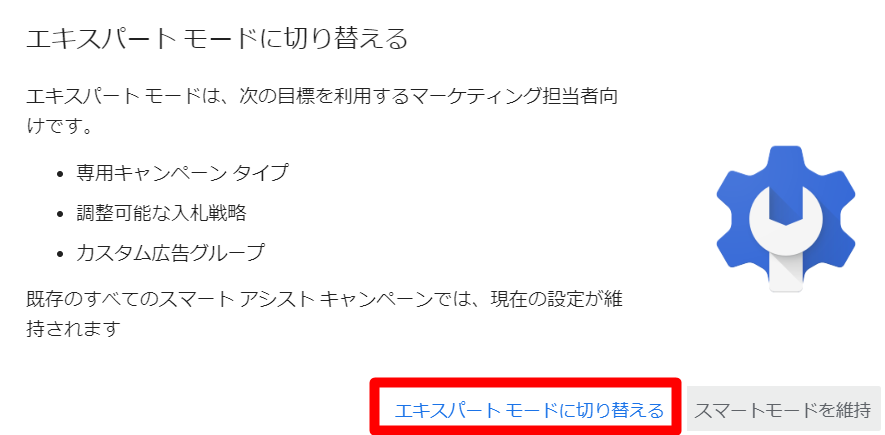
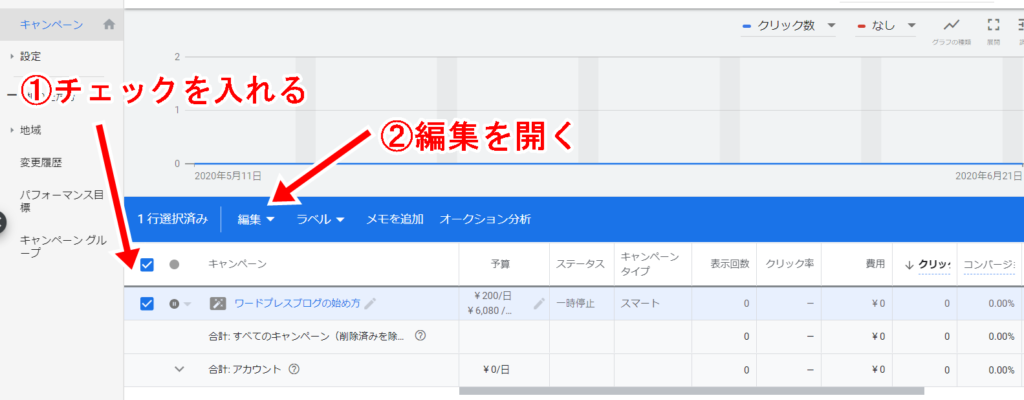
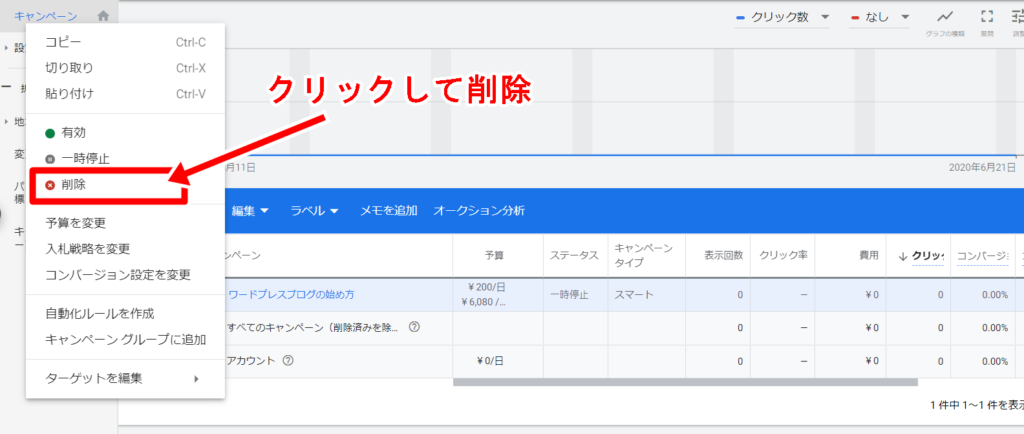
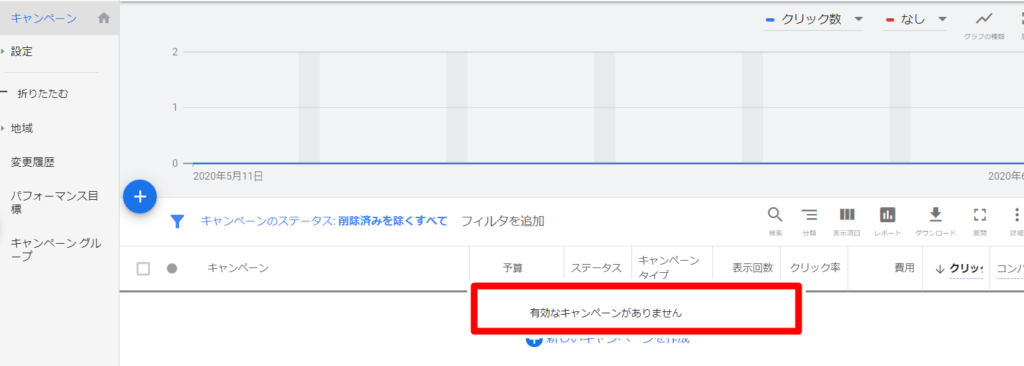
キーワードプランナーを使ってみる
「ツール」を選びます。
そうすると、「キーワードプランナー」が出てきますので選択します。
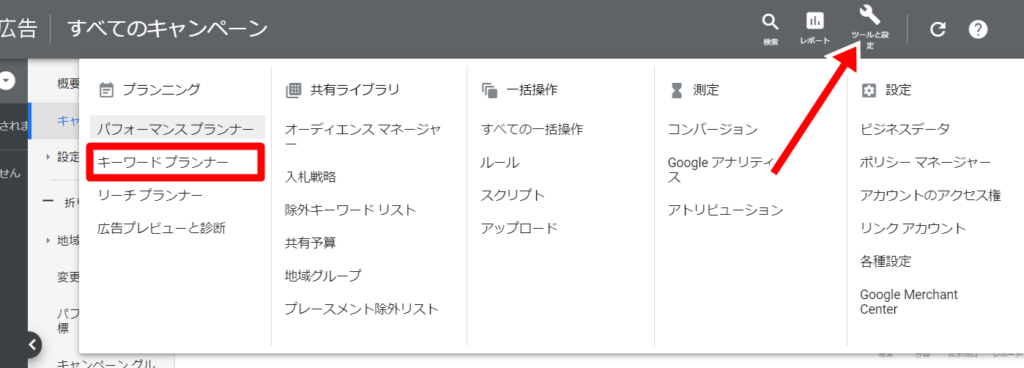
「ツール」→「キーワードプランナー」
今すぐ試すをクリック
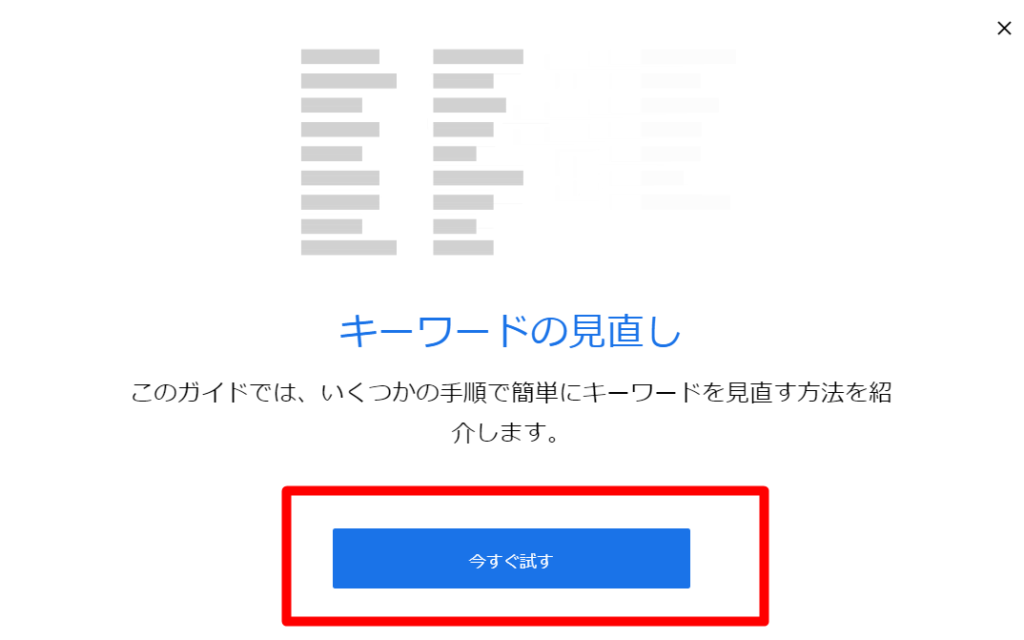
今すぐ試すをクリック
左タブの「新しいキーワードを見つける」を選択します。
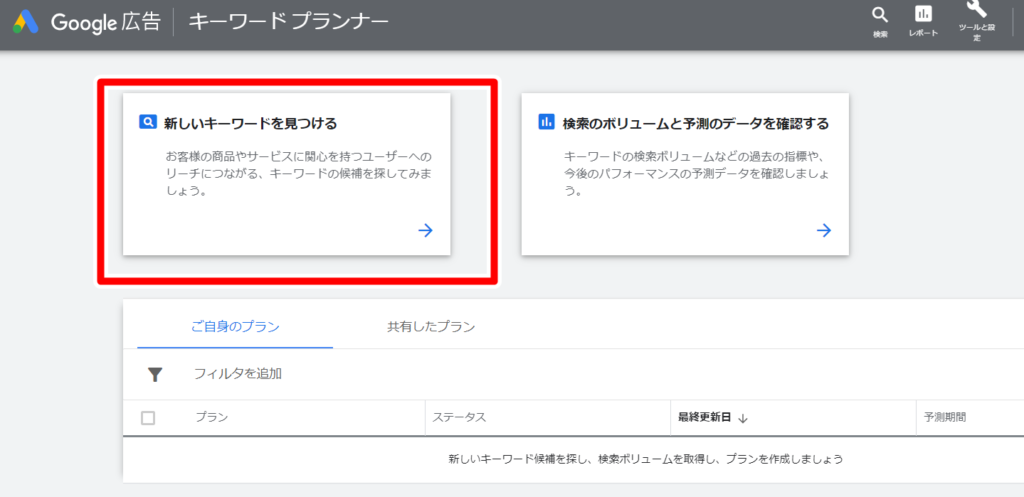
左タブの「新しいキーワードを見つける」を選択
検索ボリュームを検索したいキーワードを入力して、「結果を表示」をクリック
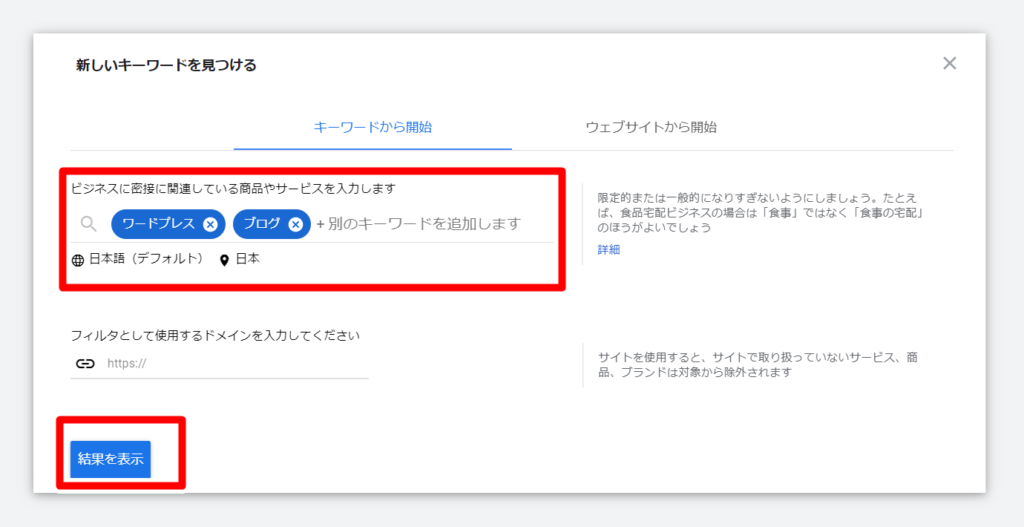
キーワードを入力して「結果を表示」
検索結果が表示されます。
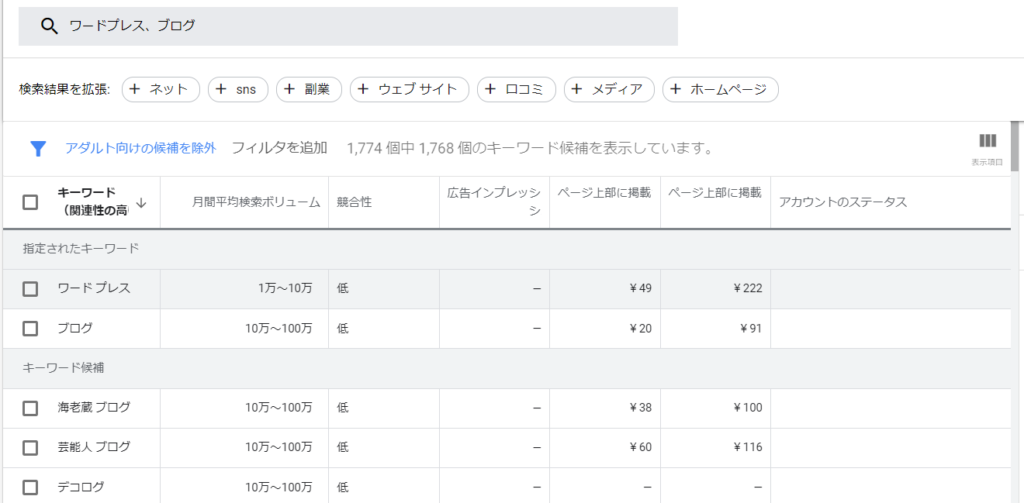
検索結果
赤枠の所を確認すると、「キーワード」と「月平均検索ボリューム」を確認することができます。
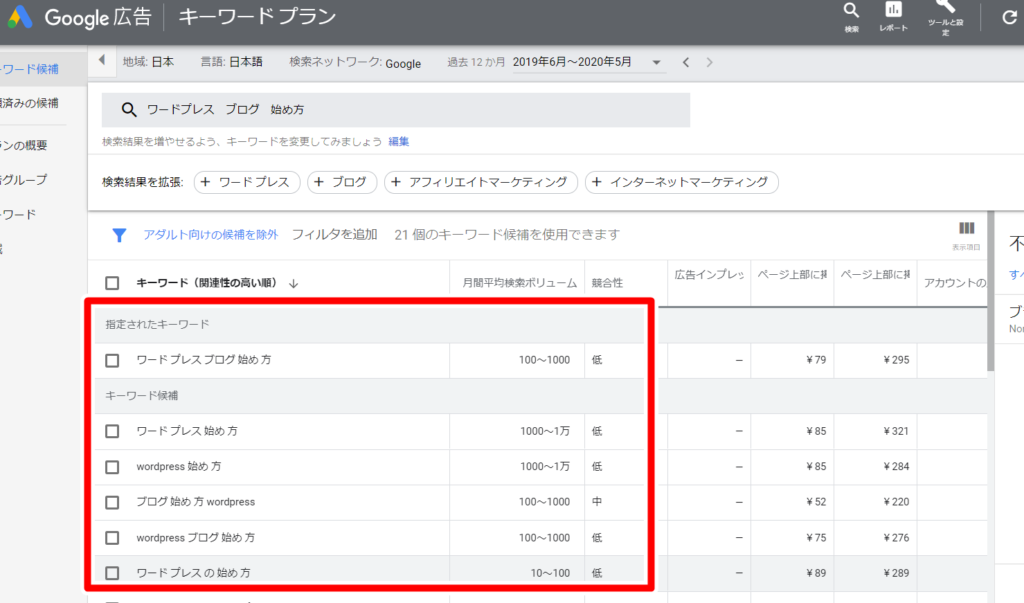
赤枠内をチェック
無料では制限がありあすが、キャンペーン広告を出す事で制限は解除されますので、余裕のある方は、広告を検討してもいいでしょう。
最期に
グーグルに広告を出す事で、上位に表示されるため、広告の出稿は記事の露出を上げるための方法としては、簡単で有効な手段です。
キャンペーン(広告)を出す事で、キーワードプランナーも制限なしで使うこともできますし、収益化を目指し上位を狙うためには、キャンペーンを利用することは、かなりオススメできます。
キーワードプランナー以外にも、検索ボリュームを調べる方法はありますので、次の回で解説します。
上位互換⁉ウーバーサジェストがChromeの拡張機能で使用可能!
・初心者ブロガーでも使えるキーワード選定ツールのまとめ
・aramakijakeで簡単!キーワード検索数予測ツールの使い方
・keyword surferで月間検索予測数を確認する方法
・ブログ初心者がキーワード選定に使えるツール4選
・課金無でも使えるキーワードプランナーの登録方法


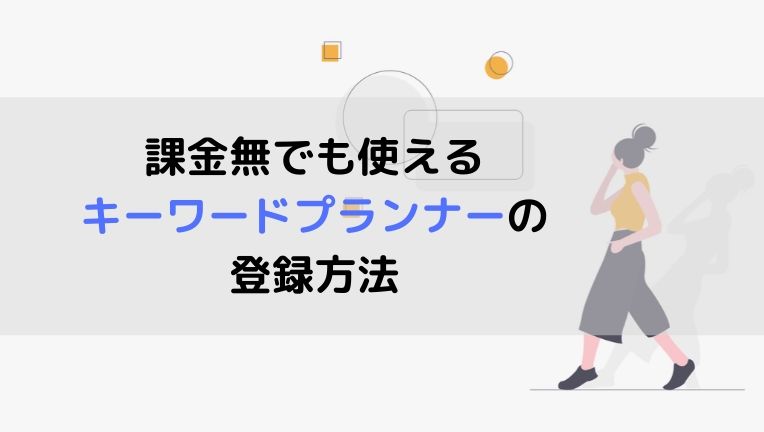







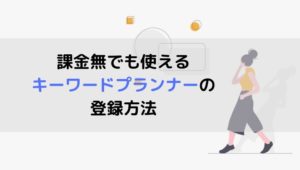



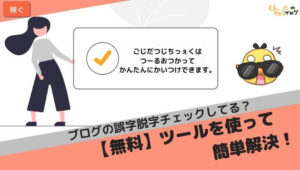


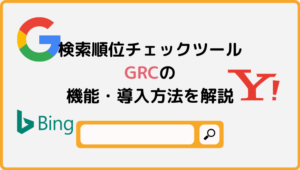
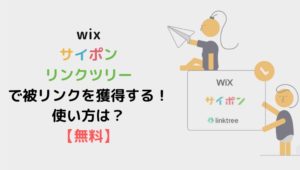



コメント