【手順通りにやればで誰でも簡単!】WordPress(ワードプレス)ブログの始め方を、画像を使ってとにかく解りやすく解説します。
難しいイメージのWordPressですが、ConoHa WING(コノハウィング)を使って手順通りに進めれば簡単にブログを始められます。
以前は、エックスサーバーで解説しましたが、今回はより簡単で、値段もお得なConoHa WING(コノハウィング)で解説していきます。
[outline]
WordPressでブログを立ち上げる時に必要な物
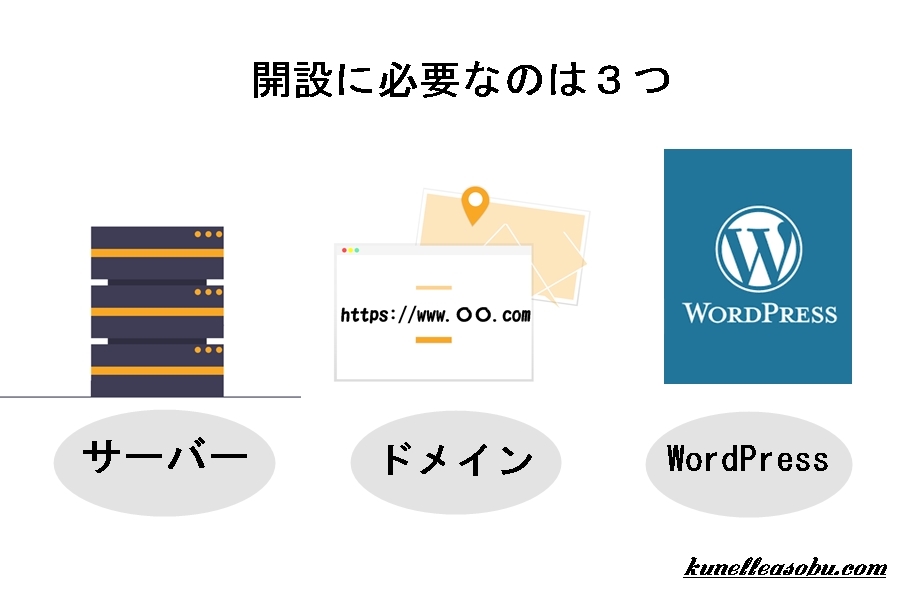
WordPressブログに必要なものは3つ
①サーバー契約
②ドメイン取得
③WordPressインストール
②ドメイン:ネット上の住所の事
③WordPress:住所の上に建てた家の事
WordPressブログを作るための5ステップ

30分~PCの苦手な方でも1時間ほどで完了できます。
今、時間は取れますか?
取れる方は一緒に進めていきましょう!!
ConoHa WINGって?
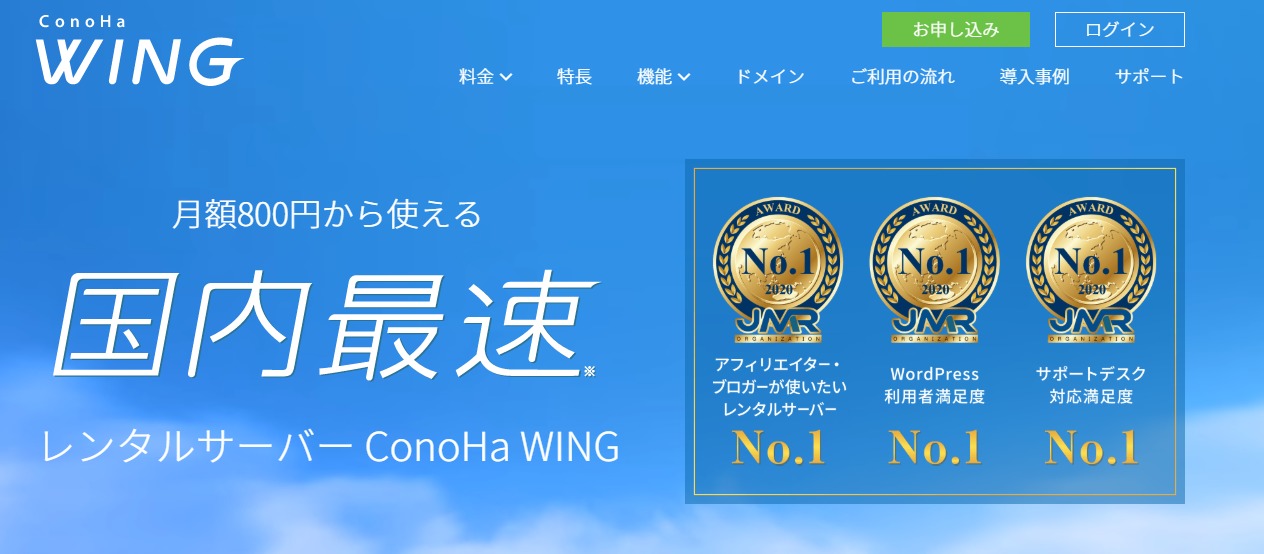
ConoHa WINGがおすすめな理由
以前は、エックスサーバーで解説しましたが、今回は、より簡単で、値段もお得なConoHa WINGで解説していきます。
おすすめな理由は、
ブログに必要な機能を十分備えている
料金が非常に安い!
・初期費用0円
・月額最安は3年契約760円/月(税込み)から
・ドメイン代も永久無料
表示スピードも早い
運営会社がGMOと大手で安心して使える
操作画面が初心者でもわかりやすく、設定がとても簡単
・https化が簡単
・http→httpsのリダイレクトも簡単
・WordPressかんたんセットアップを使うと上記2つとも自動で設定してくれます。
ConoHaWINGはここ数年で出てきたサーバーの会社ですが、GMOという大手のグループ会社なので、急に使えなくなるという不安もなく使う事ができます。
従来のサーバーでは、考えられないくらい簡単にワードプレスブログを始める事ができます。
WordPressかんたんセットアップ(コノハウィング)

サーバーとドメインの紐づけ
SSL化設定
http→httpsのリダイレクト
ConoHa WINGに申し込む
それではコノハウィングに申し込みをしていきましょう。
プランの選択
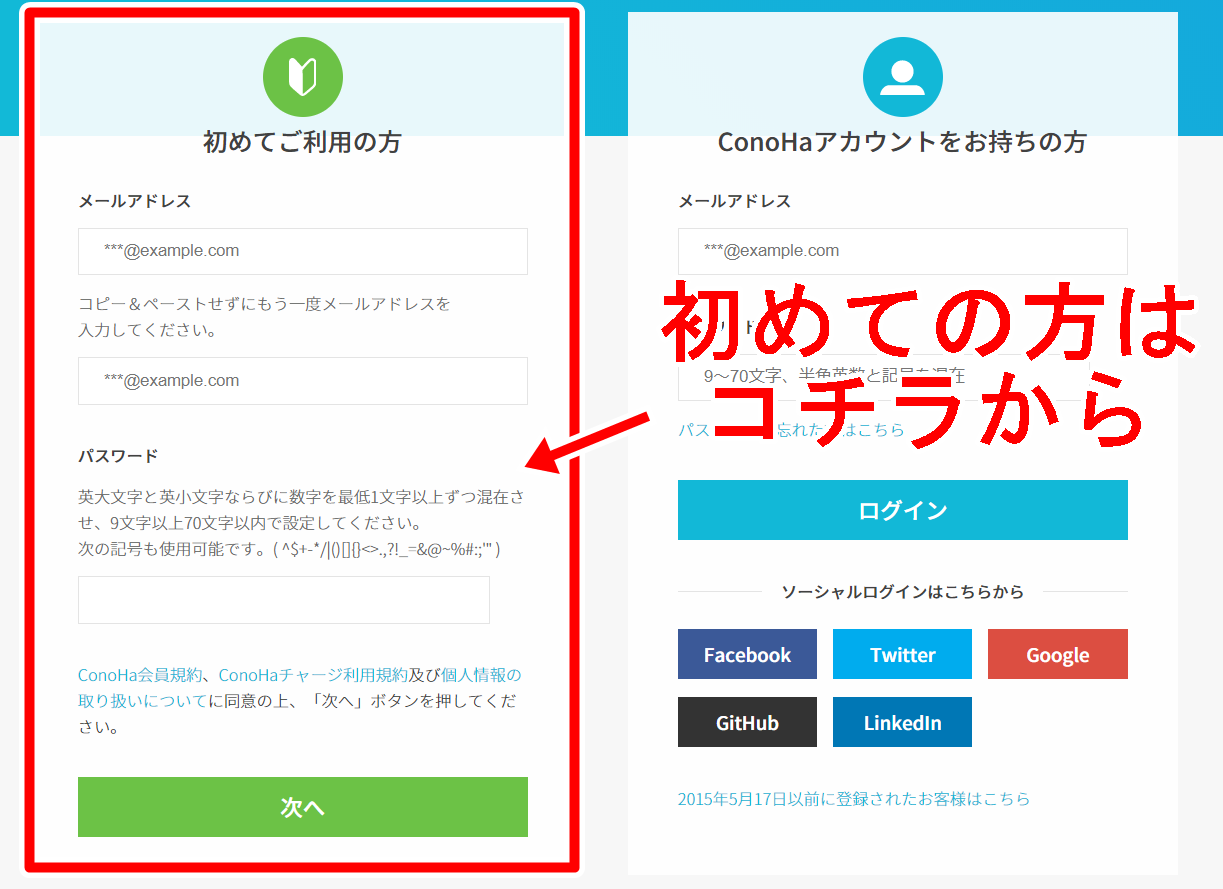
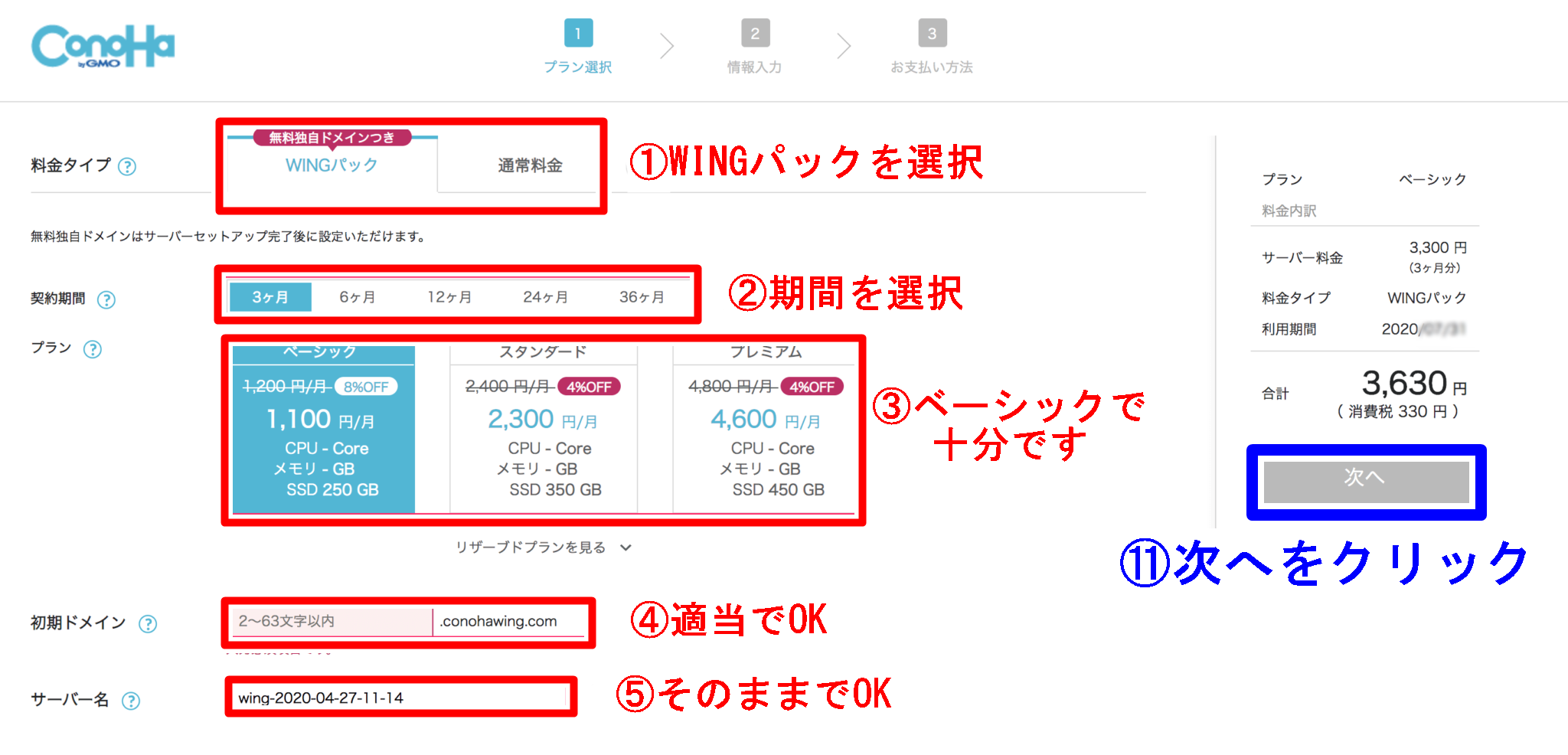
①料金タイプ「WINGパック」を選択
・WINGパックは3ヵ月からの長期契約です。
・通常料金は1ヵ月ごとの契約になります。
・独自ドメインが付いていて、割引も受けられるので、断然お得です!
②契約期間「お好みで構いません」
・継続する為にも、バランスのいい1年契約をお勧めします。
・少しやってみたいだけの人は3ヵ月でもOK!。
・3ヵ月1,100円・1年855円・3年だと760円とめちゃくちゃ安いです!
(2021.03.1現在・税込み)
③プラン「ベーシックを選択」
・個人ブログならベーシックで十分です。
・今後、サイトが大きく成長した時には変更も可能です。
④初期ドメイン
なんでもOK!悩まずに決めましょう。
迷ったら名前+数字なんかでもOK!・初期ドメインは、使う事がないので適当でOK!
・サイトのドメインは後で、取得します。
⑤サーバー名
そのままでOK!
続いてWordPressのかんたんセットアップを使ってセットアップしていきます。
WordPressのかんたんセットアップ
WordPressをクリックしアコーディオンを開きます。
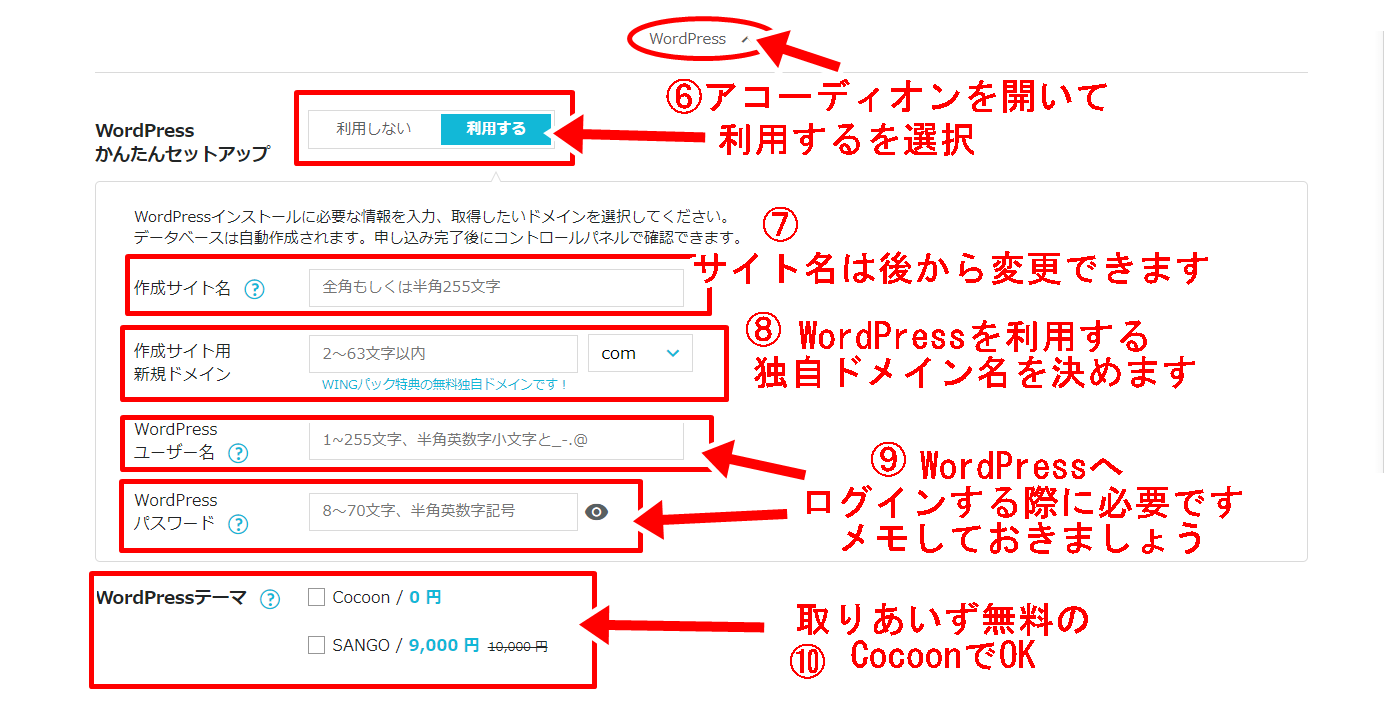
⑥WordPressのかんたんセットアップ
「利用する」を選択します。
⑦作成サイト名
後からWordPressのダッシュボードから変更できます。
難しく考えないでOK!
⑧作成サイト用新規ドメイン
これがあなたのブログのアドレスになります。ConoHa WINGを使うと年間1000円ほどかかる、ドメイン料金がずっと無料です。
自分が使いたいドメイン名を入力欄に入力します。
もうすでに使われているドメインはNGで使えません。後で変更もできません!
*********.com
*********.net
*********.org
など色々ありますが、どれでもOKです。好きなものを選びましょう。
[.com]がよく使われるので[.com]を選んでおけば間違いありません。
(本来[.com]は少し割高なのでこれが無料なのは嬉しいですね)
⑨WordPressユーザー名とパスワード
WordPressへログインする時に必要になるIDとパスワードです。
⑩WordPressテーマ
使いたいテーマを「SANGO」に決めているのなら選択しても構いませんが、
特に決めていないのなら、無料のcocoonでいいでしょう。
後で、導入・変更も可能です。
お客様情報入力
⑪で次に進むと、会員情報の登録をします。
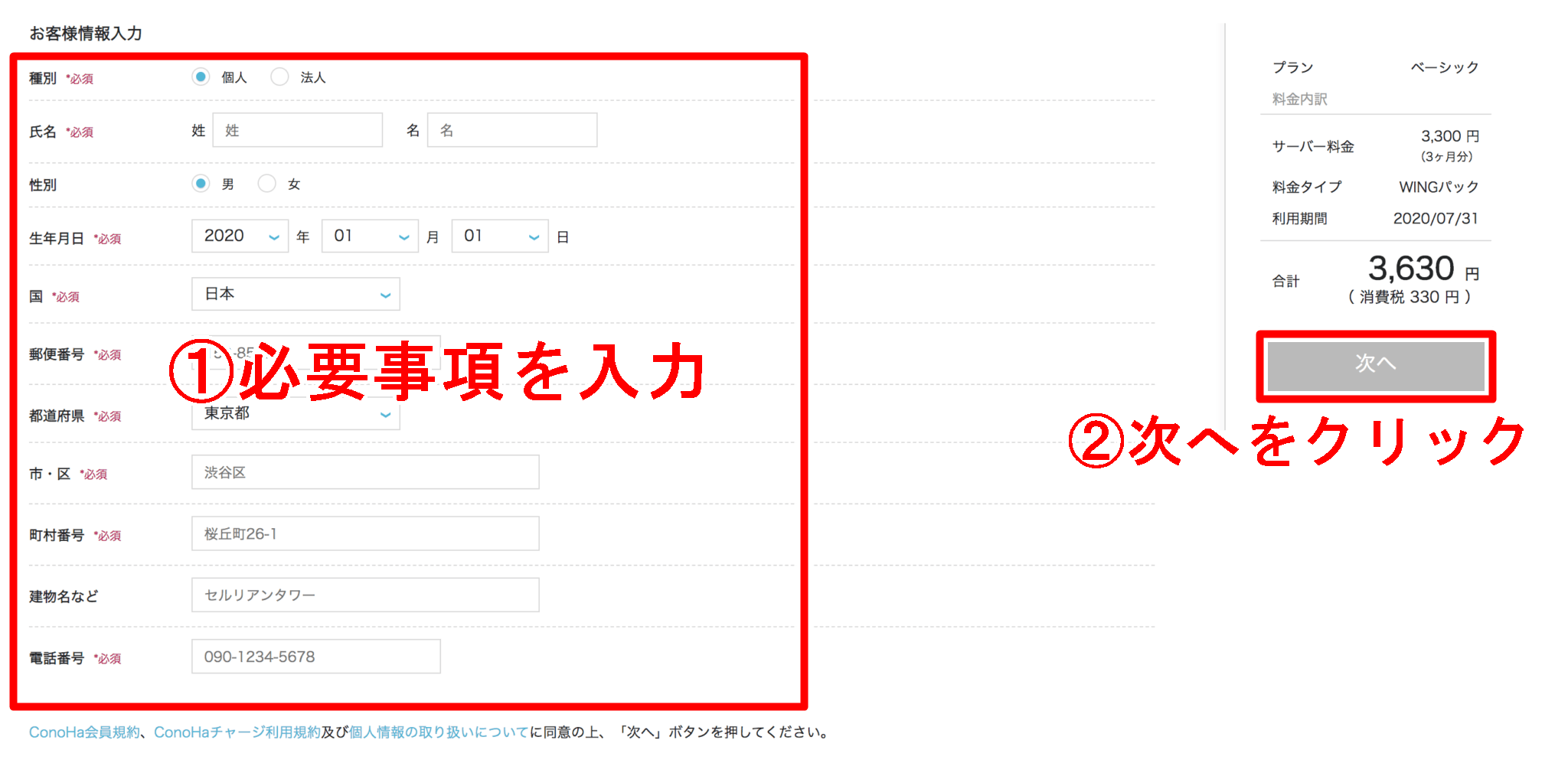
必要事項を記入する
・個人(法人の場合は法人名)
・氏名
・性別
・生年月日
・国
・郵便番号
・住所
・電話番号
入力が完了したら、料金を確認して「次へ」をクリック
SMS認証をする
スマホの番号を入力してSMS認証をします。
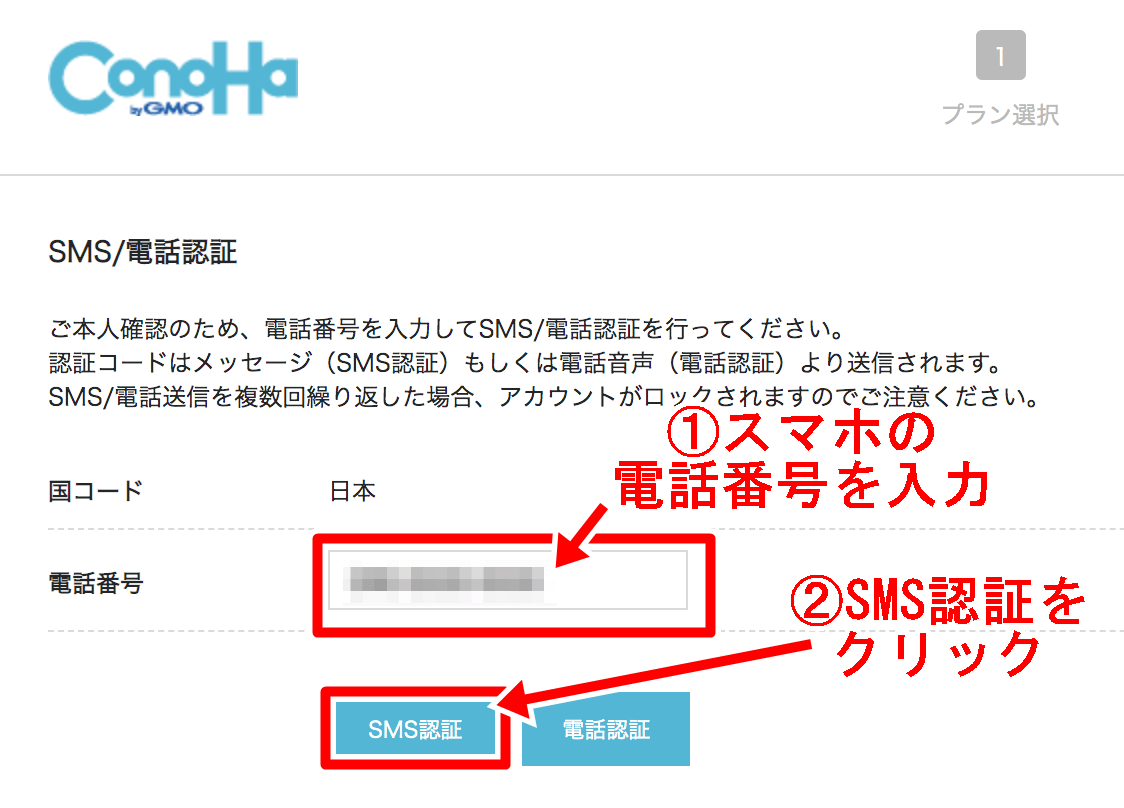
その場合は電話がかかってきて、番号を案内してくれます。
機械音声での案内となります。
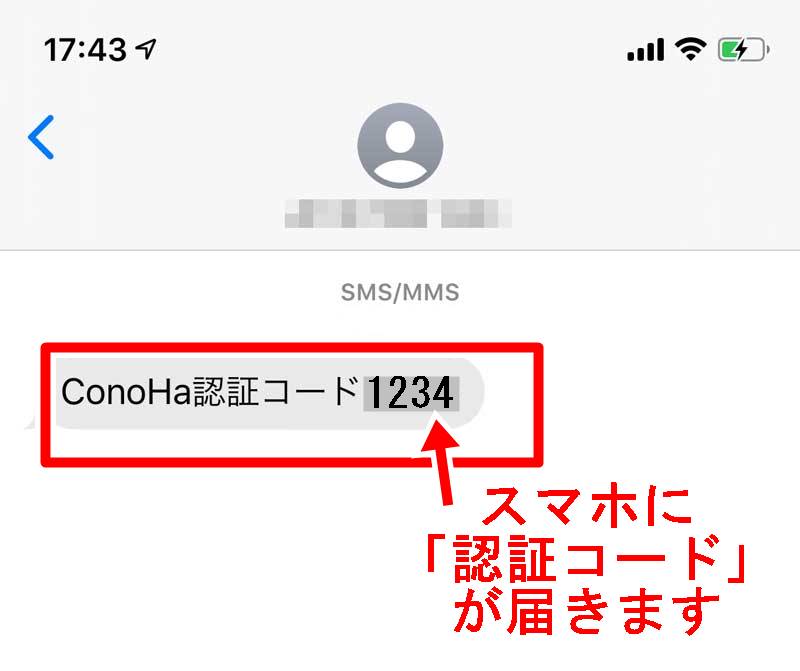
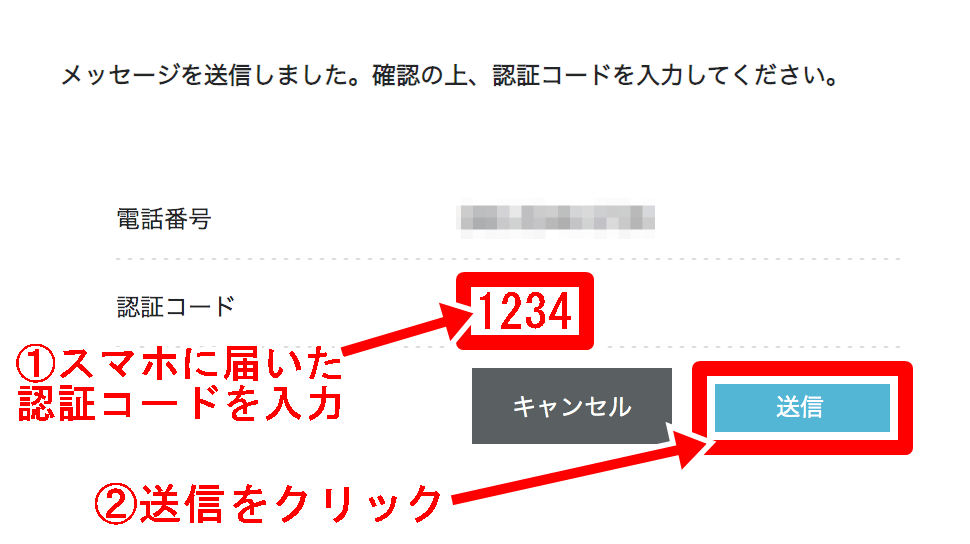
お支払い情報を入力する
お支払い方法を選択して、入力していきます。
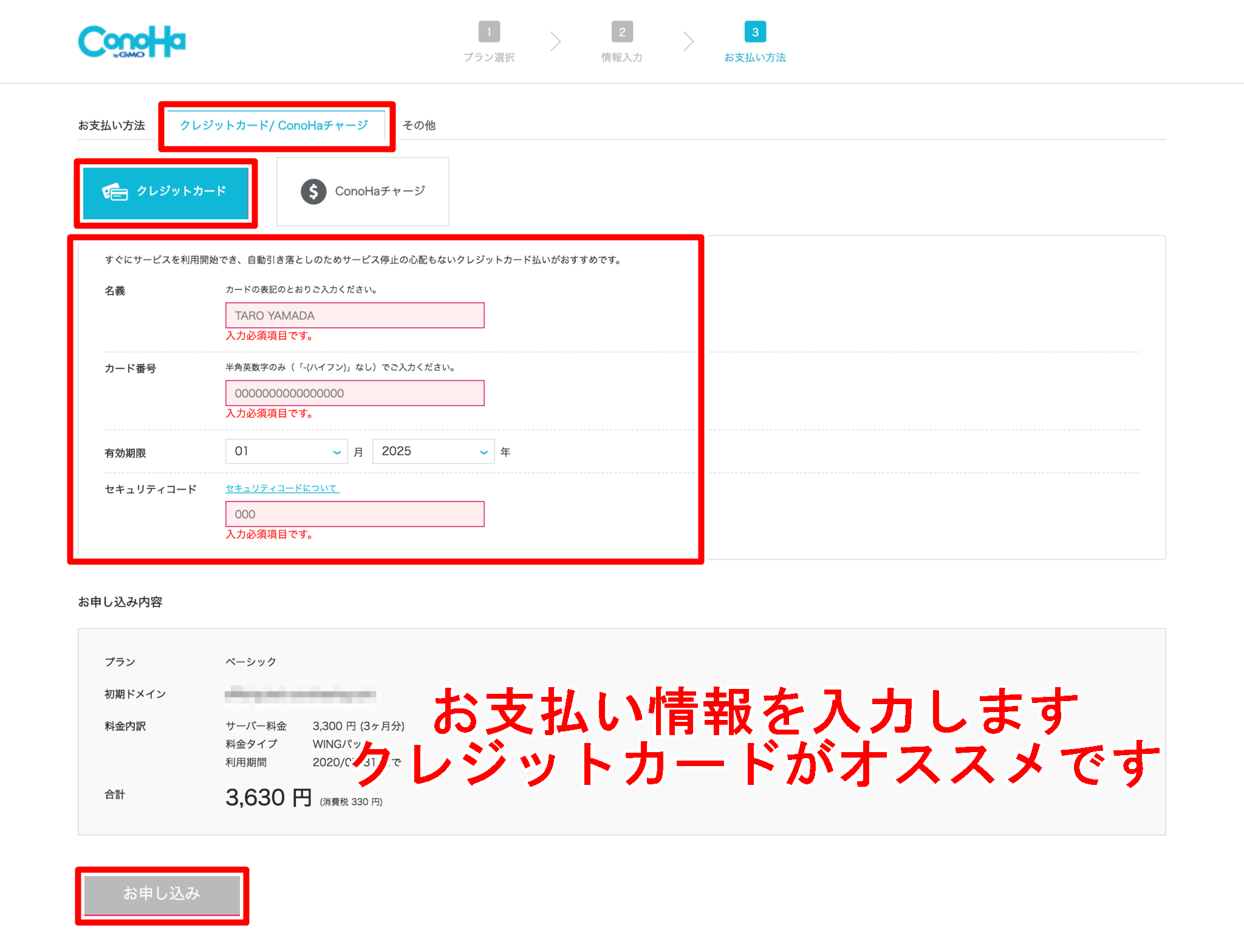
お支払い情報を入力する
お支払い方法は2種類です。
・ConoHaチャージ
ConoHaチャージとは?
ConoHaチャージは事前に入金して使用する、前払いタイプのお支払い方法です。以下の方法でチャージできます。
・クレジットカード
・Amazon Pay
・銀行決済
・コンビニ払い
・PayPal/Alipay
申し込み完了の確認
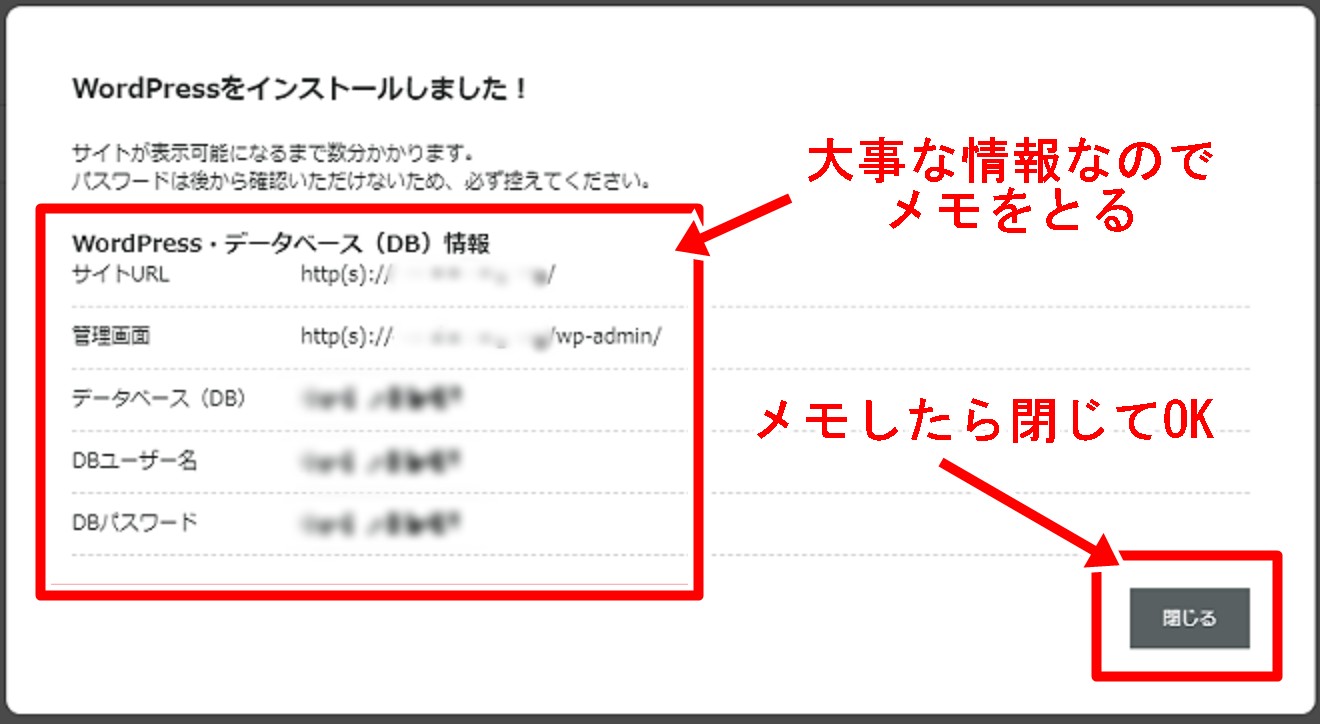
今までのサーバーだと必須設定でしたが…
・サイトのSSL化
・URLに「s」を追記する
・htaccessを弄ってのリダイレクト設定
などの設定はConoHa WINGが全部やってくれているので必要ありません!!
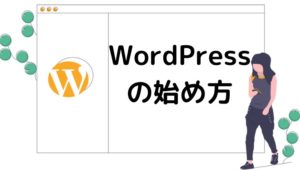
WordPressの最低限の初期設定をする

WordPressにブログに必要な初期設定をしていきます。
WordPressにログインする
WordPressにログインします。
WordPressにログインするURLは、自分のサイトのアドレスに「/wp-admin」をつけるとログイン画面が出ます。
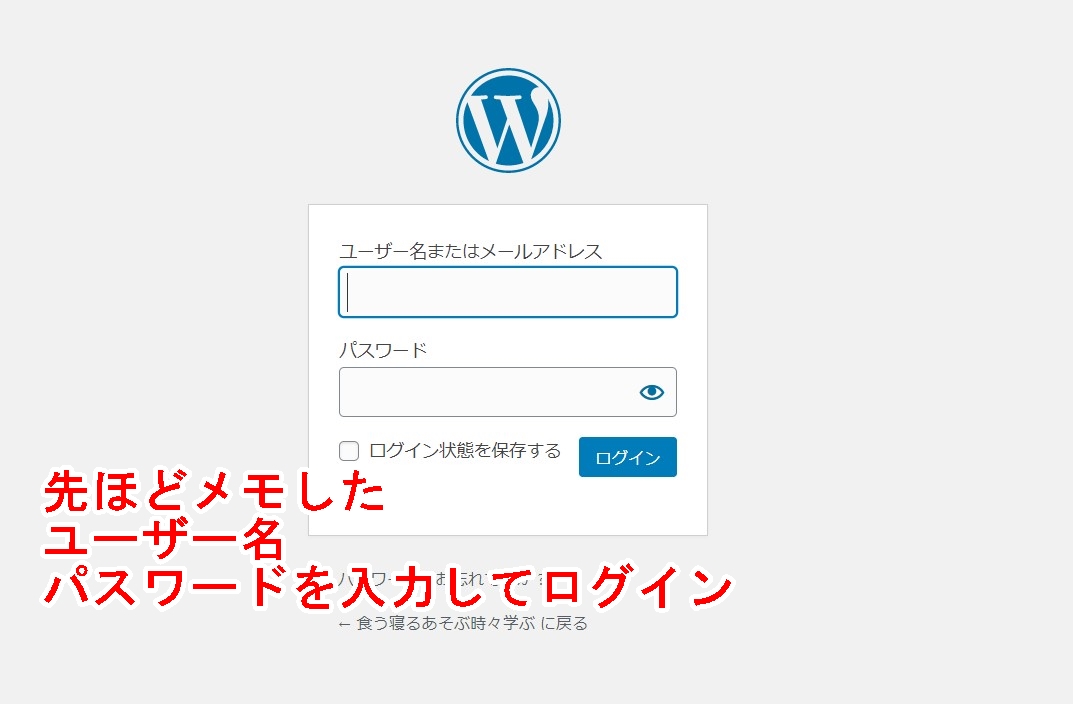
①時間をおく
②ブラウザのキャッシュを削除
この2つで解消できます。
パーマリンクの設定
パーマリンクとは、記事のURLのことです。
例:http://********.com/test
パーマリンクの設定とは、上の例の場合「/test」の赤字部分を設定していくことです。
パーマリンクを設定する理由としては、パーマリンク設定をシンプルにすると、SEO的に評価がされやすくユーザーにとっても分かりやすくなるからです。最初のうちにパーマリンク設定をしっかり行っていきましょう。
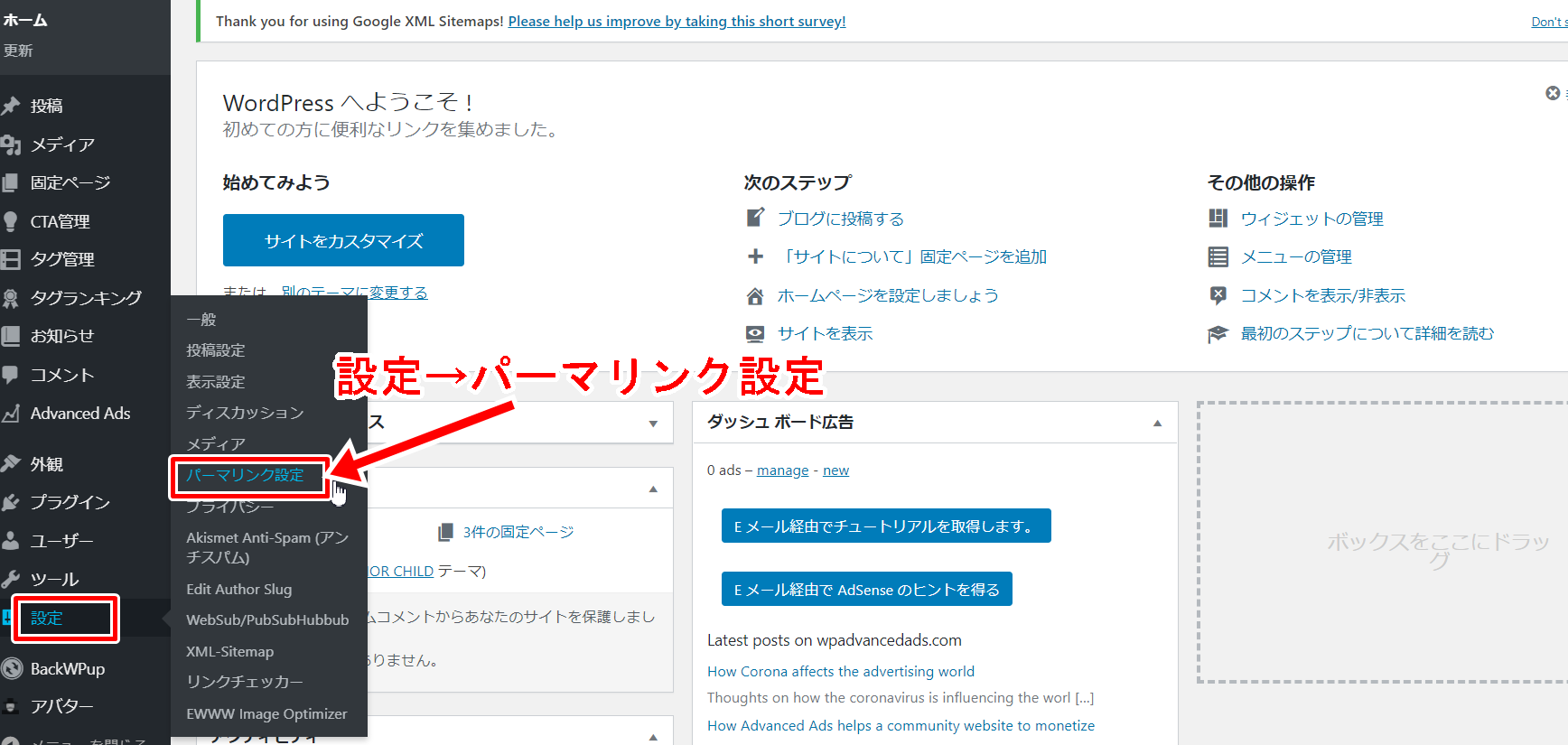
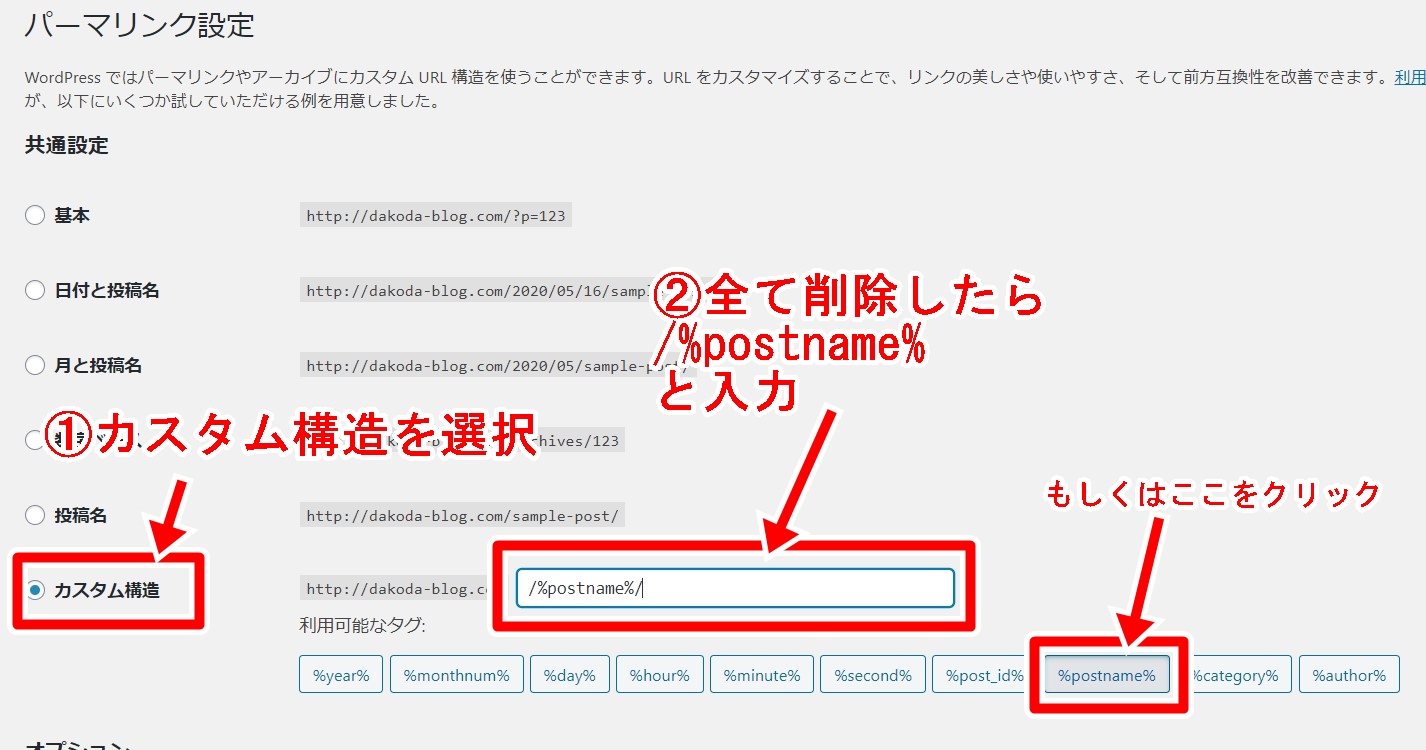
デザインテーマの設定
WordPressでは、デザインテーマをインストールすることで、誰でも見栄えのするデザインになります。
デザインテーマは、有料のものと無料のものがありますが、ブログで稼ぎたいと考えている方は、有料テーマの購入をおススメします。
有料テーマでは、読者が見やすいデザインになるだけでなく、SEO対策も効いているので記事が上位表示されやすくなります。
自分の好みのデザインテーマを購入するのがいいと思いますが、最初は何を選べばわからないでしょうから、絞っておきました。
上の2つの有料のテーマはSEO対策もしっかりされており間違いのないテーマです。
※当ページではTHE THORを使用しています。クリックで各ページに飛びます。
テーマを購入しでダウンロードしたら、インストールしていきます。
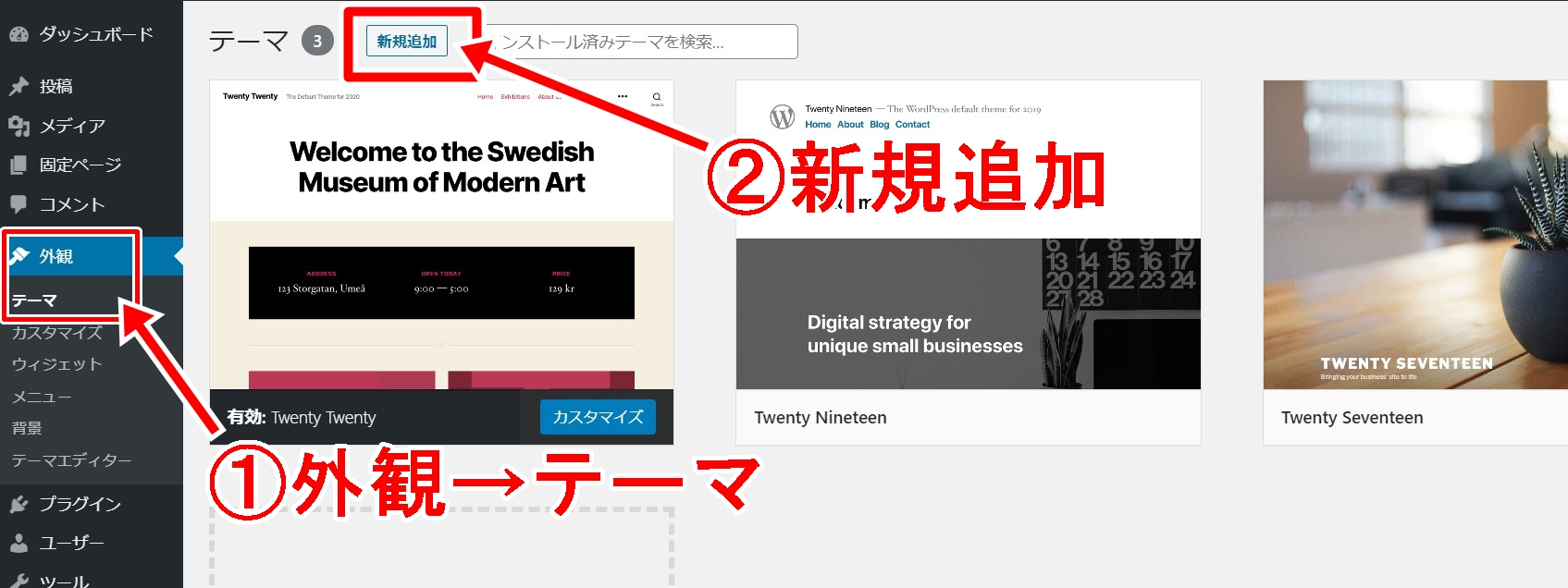
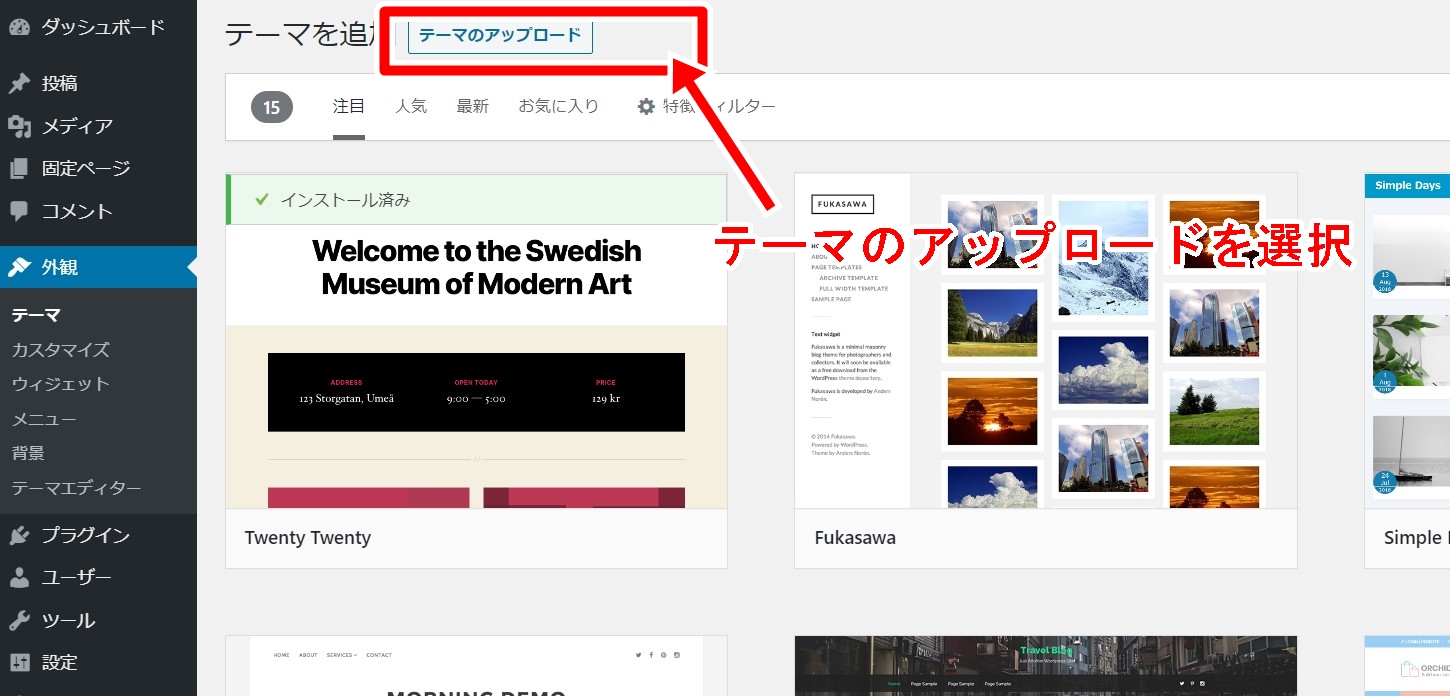
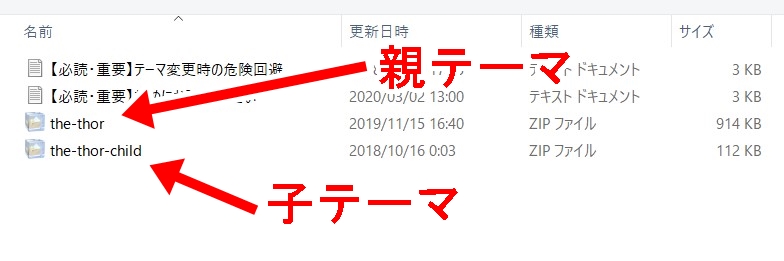
子テーマを使う事で、親テーマをバージョンアップさせても自分の変更内容をキープできます。
プラグインの導入
プラグインとはWordPressの「拡張機能」の事です。
プログラムを弄るなどの、難しいことをしなくても入れるだけで、誰でも簡単に多くの機能が使えるようになります。
重要なプラグインはいくつかありますが、こちらの別記事で紹介します。
プラグインの説明、導入方法はこちらから。
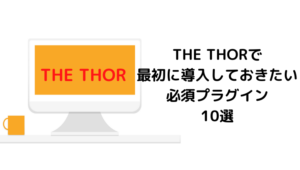
Googleアナリティクス・サーチコンソールの設定
・ブログのアクセス数
・どこからアクセスされたのか
・どんなキーワードで来たのか
・ページの滞在時間
等々
詳しくはコチラで解説しています。
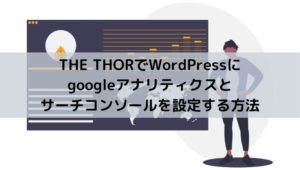
ASPに無料登録する
ASPに登録して、広告のリンクをブログに貼る事で収益が発生します。
ASPにはセルフバックと言うものもあり、先ほど使ったサーバーの料金なんかは直に回収できます。
詳しくはコチラで解説しています。
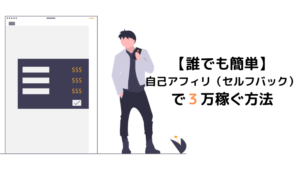
ワードプレスでのブログのスタートです!
これでWordPressでブログを始める準備ができました。


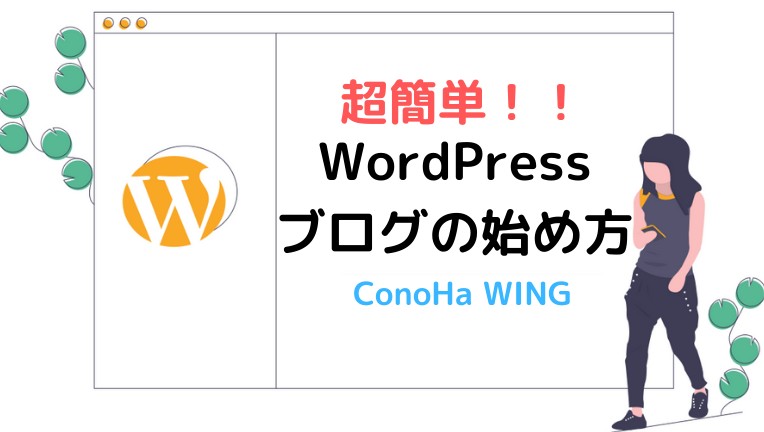
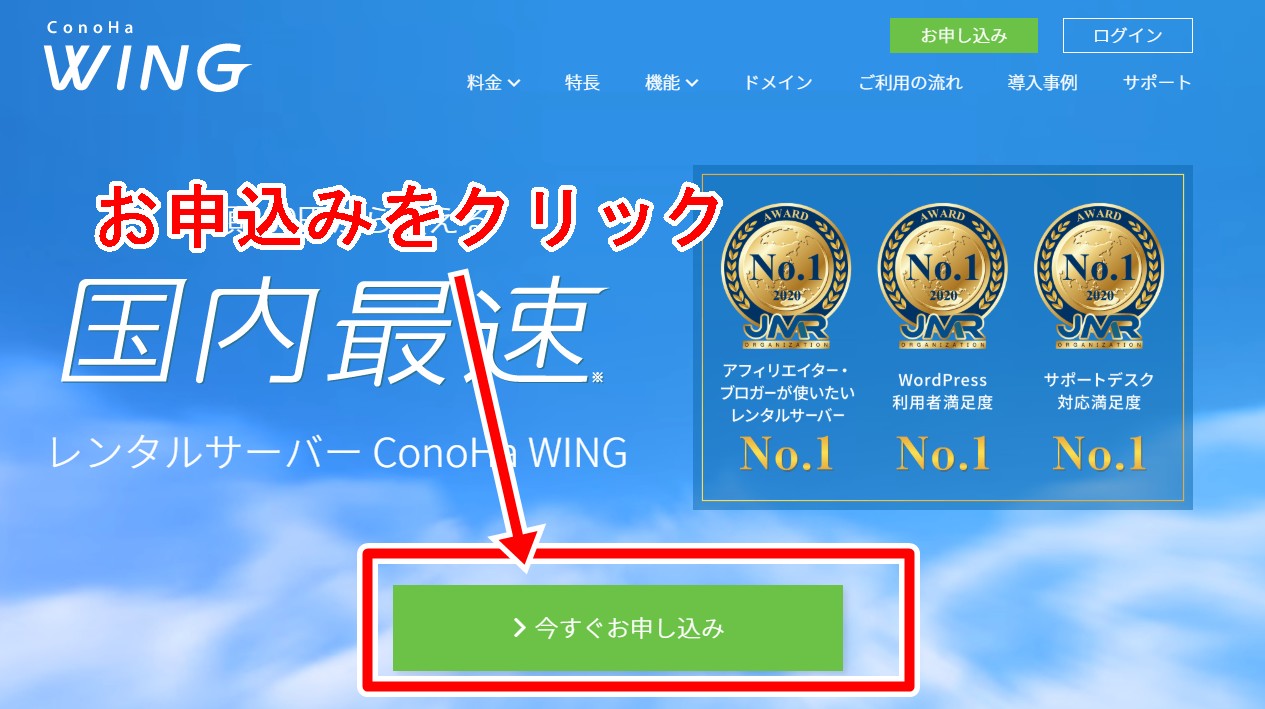








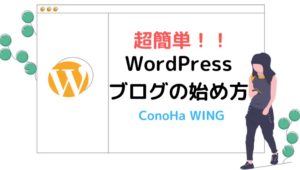



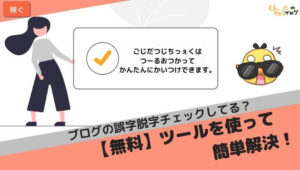


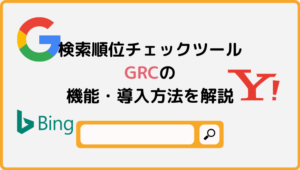
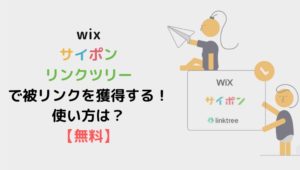



コメント